


Les symboles de diagrammes à colonnes sont utilisés avec les cartes pour indiquer le nombre d’occurrences ou les proportions des données catégorielles associées à une seule entité, à l’aide d’un total ou d’une statistique de synthèse. Un champ de type chaîne et un champ de type emplacement contenant des valeurs coïncidentes sont nécessaires pour créer des symboles de diagrammes à colonnes sur une carte.
Les symboles de diagrammes à colonnes permettent de répondre à des questions concernant vos données, telles que :
- Comment les valeurs catégorielles sont-elles réparties géographiquement ?
- Comment vos données sont-elles classées ?
Exemple
Une analyste SIG d’un consortium d’établissements d’enseignement supérieur souhaite rechercher les États dotés d’universités prestigieuses (celles dont les jeunes diplômés ont des revenus élevés par rapport à leurs frais de scolarité). Une partie de son analyse consiste à comparer le nombre d’établissements scolaires publics, privés à but lucratif et privés à but non lucratif, au sein des États et entre eux. La création d’une carte comportant des symboles de diagrammes à colonnes va permettre à l’analyste de réaliser les deux comparaisons simultanément.
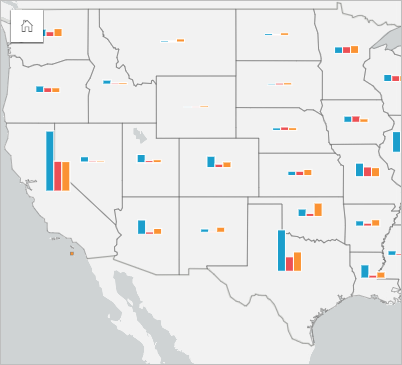
L’analyste peut déduire de la carte que les universités sont globalement plus nombreuses dans les États plus peuplés. Elle décide de normaliser les données en remplaçant l’affichage des symboles Expanded (Développé) par Stacked Percent (Pourcentage cumulé). Ainsi, elle peut comparer la proportion des types d’universités entre les États, indépendamment du nombre total d’universités de chaque État.
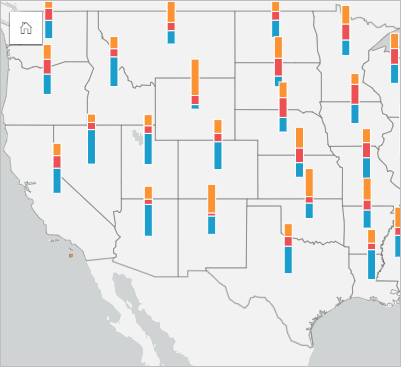
Créer une carte avec symboles de diagrammes à colonnes
Remarque :
Les symboles de diagramme à colonnes peuvent être créés uniquement avec des jeux de données multi-parties dont les entités sont colocalisées. Il est possible de créer ces jeux de données à l’aide d’une jointure de type un-à-plusieurs ou par l’activation de la localisation sur un jeu de données. Si la localisation est activée par adresses ou coordonnées, l’option Repeat identical features (Répéter les entités identiques) doit rester désélectionnée.
Pour créer une carte avec des symboles de diagrammes à colonnes, procédez comme suit :
- Créez un jeu de données multi-parties à l’aide d’une des méthodes suivantes :
Créez une jointure entre deux jeux de données. En règle générale, ces jeux de données incluent les entités que vous voulez afficher sur la carte et dans une couche de limites.
La jointure doit être de type un vers plusieurs, c’est-à-dire que chaque entité de limite contient plusieurs entités pour créer la carte. Dans l’exemple ci-dessus, une jointure a été créée entre un jeu de données contenant des informations sur les assurances et les limites des États.
Activez la localisation pour le jeu de données.
Si vous activez la localisation des points à l’aide d’adresses ou de coordonnées, l’option Repeat identical features (Répéter les entités identiques) doit rester désélectionnée. Cette méthode doit uniquement être utilisée dans les cas où plusieurs points de données apparaissent exactement au même endroit. Par exemple, un jeu de données contenant l’actualisation mensuelle des données sur les bouches d’incendie d’une ville peut intégrer une nouvelle saisie chaque mois pour chaque bouche d’incendie. L’activation de la localisation sans répéter les entités identiques permet d’agréger les entrées pour chaque bouche d’incendie.
Si vous activez la localisation à l’aide de la géographie, chaque limite doit comporter plusieurs entités. Cette méthode a le même fonctionnement qu’une jointure de type un vers plusieurs.
- Développez un jeu de données dans la fenêtre de données afin que les champs soient visibles.
- Sélectionnez l’une des combinaisons de données suivantes :
- Un champ de localisation plus un champ de type chaîne
- Un champ de localisation, un champ de type chaîne et un champ numérique ou de taux/ratio
Si vous avez créé une jointure à l’étape 1, le champ de localisation que vous sélectionnez doit être celui qui correspond aux limites.
Conseil :
Vous pouvez utiliser la barre de recherche de la fenêtre de données pour rechercher des champs.
- Faites glisser le champ vers la page et déposez-le sur la zone de déplacement Map (Carte)
Remarque :
Vous pouvez également créer une carte en sélectionnant un champ et cliquer sur Map (Carte) au-dessus de la fenêtre de données.
Si la carte a été créée en utilisant un champ de localisation, un champ de type chaîne et un champ de type numérique ou de type taux/ratio, alors la carte sera stylisée au moyen de symboles de diagrammes à secteurs. Si la carte a été créée en utilisant un champ de localisation et un champ de type chaîne, alors la carte sera stylisée au moyen de symboles uniques.
- Développez la légende pour faire apparaître la fenêtre Layer options (Options de la couche).
- Accédez à l’onglet Symbology (Symbologie)
 .
. - Définissez Symbol type (Type de symbole) sur Columns (Colonnes).
Remarques sur l’utilisation
La fenêtre Layer options (Options de couche) est accessible en cliquant sur la flèche en regard du nom de la couche et inclut les options de configuration suivantes :
- Utilisez l’onglet Legend (Légende)
 pour visualiser les valeurs uniques sur la carte et faire des sélections sur la base des valeurs. Pour changer la couleur associée à une valeur, cliquez sur le symbole, puis sélectionnez une couleur dans la palette ou saisissez une valeur hexadécimale.
pour visualiser les valeurs uniques sur la carte et faire des sélections sur la base des valeurs. Pour changer la couleur associée à une valeur, cliquez sur le symbole, puis sélectionnez une couleur dans la palette ou saisissez une valeur hexadécimale. - Utilisez l’onglet Symbology (Symbologie)
 pour effectuer les opérations suivantes :
pour effectuer les opérations suivantes :- Changer le champ et la statistique affichés sur la carte ou passer à un autre type de carte.
- Passer d’un affichage à un autre : Stacked Count (Nombre cumulé), Stacked Percent (Pourcentage cumulé) et Expanded (Développé).
- Stacked Count (Nombre cumulé) - Chaque entité géographique est symbolisée par une seule barre, et les catégories sont représentées comme des sous-groupes de la barre. La hauteur de la barre est déterminée par la valeur globale du champ Style by (Styliser par) et par la statistique. La hauteur de chaque segment de catégorie est déterminée par la statistique de la catégorie.
- Stacked Percent (Pourcentage cumulé) - Chaque entité géographique est symbolisée par une seule barre, et les catégories sont représentées sous forme de sous-groupes de la barre. La hauteur de la barre est uniforme pour chaque entité géographique, et la hauteur de chaque segment de catégorie représente le pourcentage de la catégorie correspondante par rapport à l’entité géographique.
- Expanded (Développé) - Chaque catégorie est représentée par une barre distincte. La hauteur des barres est déterminée par le champ Style by (Styliser par) et par la statistique de chaque catégorie.
- Utilisez l’onglet Annotation
 pour configurer les fenêtres contextuelles de la carte pour la couche.
pour configurer les fenêtres contextuelles de la carte pour la couche. - Utilisez l’onglet Appearance (Apparence)
 pour réaliser les opérations suivantes :
pour réaliser les opérations suivantes :- Symbols (Symboles) : modifiez les propriétés de style de symbole, telles que la taille du symbole et la transparence de la couche.
- Layer effects (Effets de couche) : activez les effets de néon ou d’ombre portée.
- Utilisez l’onglet Attributes (Attributs)
 pour afficher les détails des entités sélectionnées sur la carte.
pour afficher les détails des entités sélectionnées sur la carte.
Utilisez le bouton Card filter (Filtre des fiches)  pour supprimer les données indésirables de votre fiche. Les filtres peuvent être appliqués à tous les champs chaîne, numérique, taux/ratio et date/heure. Un filtre de fiche n'affecte pas les autres fiches utilisant le même jeu de données.
pour supprimer les données indésirables de votre fiche. Les filtres peuvent être appliqués à tous les champs chaîne, numérique, taux/ratio et date/heure. Un filtre de fiche n'affecte pas les autres fiches utilisant le même jeu de données.
Utilisez le bouton Selection tools (Outils de sélection)  pour sélectionner des entités sur la carte à l’aide des outils Sélection unique, Sélectionner le cadre et Lasso, Zoom sur la sélection ou Inverser la sélection.
pour sélectionner des entités sur la carte à l’aide des outils Sélection unique, Sélectionner le cadre et Lasso, Zoom sur la sélection ou Inverser la sélection.
Utilisez le bouton Zoom tools (Outils de zoom)  pour effectuer un zoom avant ou arrière sur la carte, effectuer un zoom sur une sélection, définir l’étendue par défaut de la carte, effectuer un zoom sur une couche ou verrouiller la navigation sur la carte.
pour effectuer un zoom avant ou arrière sur la carte, effectuer un zoom sur une sélection, définir l’étendue par défaut de la carte, effectuer un zoom sur une couche ou verrouiller la navigation sur la carte.
Utilisez le bouton Visualization type (Type de visualisation)  pour passer directement d’une carte avec symboles de diagrammes à colonnes à d’autres visualisations, par exemple une table de synthèse, un diagramme à barres empilées, un diagramme de membrures ou une arborescence.
pour passer directement d’une carte avec symboles de diagrammes à colonnes à d’autres visualisations, par exemple une table de synthèse, un diagramme à barres empilées, un diagramme de membrures ou une arborescence.
Utilisez le bouton Sync extents (Synchroniser l’étendue)  pour lier l’étendue de toutes les cartes sur la page de sorte qu’elles soient zoomées et déplacées simultanément.
pour lier l’étendue de toutes les cartes sur la page de sorte qu’elles soient zoomées et déplacées simultanément.
Utilisez le bouton Maximize (Agrandir)  pour agrandir la fiche. Les autres fiches sur la page sont réduites à la taille de miniatures. Vous pouvez rétablir la taille précédente de la fiche à l’aide du bouton Restore down (Restaurer)
pour agrandir la fiche. Les autres fiches sur la page sont réduites à la taille de miniatures. Vous pouvez rétablir la taille précédente de la fiche à l’aide du bouton Restore down (Restaurer)  .
.
Utilisez le bouton Enable cross filters (Activer les filtres croisés)  pour autoriser la création de filtres sur la fiche en effectuant des sélections sur d’autres fiches. Les filtres croisés peuvent être supprimés à l’aide du bouton Disable cross filters (Désactiver les filtres croisés)
pour autoriser la création de filtres sur la fiche en effectuant des sélections sur d’autres fiches. Les filtres croisés peuvent être supprimés à l’aide du bouton Disable cross filters (Désactiver les filtres croisés)  .
.
Cliquez sur le bouton Flip card (Retourner la fiche)  pour visualiser le verso de la fiche. L’onglet Card info (Informations de la fiche)
pour visualiser le verso de la fiche. L’onglet Card info (Informations de la fiche)  inclut le total des entités et une zone de texte réservée à la description de la fiche.
inclut le total des entités et une zone de texte réservée à la description de la fiche.
Utilisez le bouton Card options (Options de la fiche)  pour accéder aux options de menu suivantes :
pour accéder aux options de menu suivantes :
- Bouton Appearance (Apparence)
 : changez la couleur d’arrière-plan, la couleur de premier plan et la rotation de la carte, ajoutez ou supprimez les couches de fond de carte ainsi que la flèche d’orientation vers le nord.
: changez la couleur d’arrière-plan, la couleur de premier plan et la rotation de la carte, ajoutez ou supprimez les couches de fond de carte ainsi que la flèche d’orientation vers le nord. - Bouton Order (Ordre)
 : déplacez la fiche vers l’avant ou placez-la derrière d’autres fiches sur la page.
: déplacez la fiche vers l’avant ou placez-la derrière d’autres fiches sur la page. - Bouton Delete (Supprimer)
 : supprimez la fiche de la page. Si vous n’aviez pas l’intention de supprimer la fiche, vous pouvez la récupérer en cliquant sur le bouton Undo (Annuler)
: supprimez la fiche de la page. Si vous n’aviez pas l’intention de supprimer la fiche, vous pouvez la récupérer en cliquant sur le bouton Undo (Annuler)  .
.
Limitations
Les symboles de diagrammes à colonnes représentent toutes les catégories uniques associées à une seule entité ou un seul emplacement. Les entités contenant plusieurs catégories uniques ou écarts importants entre le nombre minimal et le nombre maximal peuvent rendre les symboles de diagrammes à colonnes difficiles à interpréter.
Ressources
Utilisez les ressources suivantes pour en savoir plus sur les cartes :
Vous avez un commentaire à formuler concernant cette rubrique ?