Vous pouvez modifier certains paramètres sur une couche d’entités (ou une table) hébergée, tandis que d’autres sont définis pour certaines couches de la couche d’entités hébergée. Les sections suivantes expliquent comment le propriétaire d’une couche, ou un administrateur, peut gérer les paramètres d’une couche d’entités hébergée et des couches qu'elle contient :
Conseil :
Si vous activez les paramètres ci-après, tout utilisateur pouvant accéder à votre couche d’entités hébergée pourra utiliser les fonctionnalités conférées par les paramètres. Tenez compte de cet élément lorsque vous partagez votre couche.
- Enable Sync (required for offline use and collaboration) (Activer la synchronisation (requis pour le mode hors connexion et la collaboration)) : utilisez une couche d’entités hébergée en mode hors connexion ou dans une collaboration.
- Allow others to export to different formats (Autoriser d’autres utilisateurs à exporter vers différents formats) : exportez des données à partir de la couche d’entités hébergée.
- Enable attachments (Activer les pièces jointes) : ajoutez des pièces jointes aux entités dans des couches d’entités hébergées.
Ayez également en tête que lorsque vous partagez une couche d'entités hébergée avec un groupe de mise à jour partagée, les membres de ce groupe peuvent gérer bon nombre des paramètres de la couche.
La modification des paramètres ou détails décrits ci-dessous altère la structure de la couche hébergée. La date Schema updated (Structure mise à jour) qui est indiquée sur les onglets Overview (Vue d’ensemble) et Data (Données) de la page des éléments de la couche d’entités hébergée ou de la table hébergée s’actualise lorsque la structure change. L’ajout de données dans la couche d’entités ne modifie pas la structure de la couche, mais cela met à jour son contenu, ce qui modifie la date Data updated (Données mises à jour).
Renommer les couches
Vous pouvez modifier le nom des éléments d’une couche d’entités hébergée ainsi que les couches au sein de couches d’entités hébergées.
La modification des noms de couche dans une couche d’entités hébergée n’a pas d’impact sur les noms des vues ou des couches hébergées dépendantes. De même, la modification du nom de l’élément d’une couche dépendante ou des noms des couches dans la couche dépendante n’entraîne pas la modification des noms dans la couche d’entités hébergée source.
- Connectez-vous à l'organisation en tant que propriétaire de la couche d'entités hébergée ou en tant qu'administrateur.
- Ouvrez la page des détails des éléments de la couche d’entités hébergée.
- Renommer la couche.
- Pour renommer la couche d’entités hébergée, cliquez sur le bouton Edit (Mettre à jour) en regard du nom de la couche dans l’onglet Overview (Vue d’ensemble).
- Pour renommer une sous-couche, ouvrez la page de ses éléments en cliquant sur le nom de la couche sous la liste Layers (Couches) dans l’onglet Overview (Vue d’ensemble), puis cliquez sur le bouton Edit (Mettre à jour) en regard du nom de la sous-couche.
- Entrez un nouveau nom pour la couche et cliquez sur Save (Enregistrer).
Gérer les paramètres de mise à jour
En tant que propriétaire d’une couche d’entités hébergée ou en tant qu’administrateur, vous pouvez modifier les paramètres de la couche d’entités qui concernent les personnes autorisées à mettre à jour la couche et les mises à jour autorisées. D’autres facteurs affectent également les personnes autorisées à apporter des mises à jour. Pour plus d’informations sur tous les paramètres et facteurs concernant la personne pouvant mettre à jour une couche d’entités hébergée, reportez-vous à la rubrique Gérer la mise à jour de la couche d’entités hébergée.
Il existe deux paramètres de mise à jour qui utilisent un journal des modifications que vous pouvez gérer en tronquant les entrées les plus anciennes, comme décrit ci-dessous.
Gérer la taille du journal des modifications
Lorsque vous activez les options Enable Sync (required for offline use and collaboration) (Activer la synchronisation (requis pour le mode hors connexion et la collaboration)) ou Keep track of changes to the data (add, update, delete features) (Conserver un suivi des modifications des données (ajout, mise à jour et suppression d’entités)) sur la couche d’entités hébergée, ArcGIS Online stocke des informations concernant les changements de données et les versions hors connexion dans un journal des modifications. Ce journal des modifications augmente de volume à mesure que les changements s’accumulent. Pour éviter de vous acquitter d’un nombre élevé de crédits lié à la taille du journal des modifications, vous pouvez le tronquer.
Pour chaque couche d’entités qui comporte l’une de ces options activée, vous pouvez spécifier le nombre de jours de conservation des modifications. Les modifications apportées ou versions utilisées en mode hors connexion ou dans une collaboration dont l’ancienneté est supérieure au nombre de jours spécifié seront retirées.
Attention :
Ne tronquez pas le journal des modifications si vous avez des collaborations non synchronisées ou des mises à jour hors connexion qui ont été partagées dans une collaboration ou utilisées hors connexion pendant la période qui sera tronquée de la table. Par exemple, si vous avez partagé une couche d’entités modifiable dans une collaboration il y a 100 jours et que les mises à jour de cette collaboration n’ont pas été synchronisées, vous pouvez tronquer les enregistrements antérieurs à 180 jours, mais pas ceux qui sont antérieurs à 30 ou 90 jours. De même, si la couche d’entités a été utilisée hors connexion pour être mise à jour il y a 40 jours et qu’elle n’a pas été synchronisée, vous pouvez tronquer les enregistrements antérieurs à 90 ou 180 jours, mais pas ceux qui sont antérieurs à 30 jours.
En outre, si la couche fait partie d’une ou de plusieurs zones cartographiques hors connexion, tenez compte de la date de la dernière mise à jour du paquetage de téléchargement associé de la couche. Pour éviter de recréer vos zones cartographiques, choisissez une période de conservation qui inclut la date de la dernière mise à jour du paquetage de téléchargement. Par exemple, si le paquetage de téléchargement a été mis à jour il y a 38 jours, ne tronquez pas les enregistrements antérieurs à 30 jours car cela empêcherait la zone cartographique de s’actualiser et de se synchroniser lors de son téléchargement.
Si toutes les options qui utilisent le journal des modifications sont désactivées : par exemple si les deux options Enable Sync (required for offline use and collaboration) (Activer la synchronisation (requis pour le mode hors connexion et la collaboration)) et Keep track of changes to the data (add, update, delete features) (Conserver un suivi des modifications des données (ajout, mise à jour et suppression d’entités)) sont activées et que vous les désactivez toutes les deux, ou si seulement l’option Enable Sync (required for offline use and collaboration) est activée et que vous la désactivez, alors tous les enregistrements sont supprimés du journal des modifications.
- Connectez-vous à l'organisation en tant que propriétaire de la couche d'entités hébergée ou en tant qu'administrateur.
- Ouvrez la page des détails des éléments de la couche d’entités hébergée.
- Cliquez sur l’onglet Settings (Paramètres).
- Faites défiler jusqu’à la section Feature Layer (Hosted) Settings (Paramètres de la couche d’entités (hébergée)) et cliquez sur Manage change log (Gérer le journal des modifications).
La fenêtre Manage change log (Gérer le journal des modifications) apparaît.
- Utilisez la liste déroulante pour spécifier le nombre de jours de conservation du journal.
Les entrées du journal qui sont antérieures à ce nombre de jours seront retirées du journal.
- Cliquez sur Trim the change log (Tronquer le journal des modifications).
Autoriser l'exportation des données
En tant que propriétaire d’une couche d’entités hébergée ou en tant qu’administrateur, vous pouvez exporter des données à partir de n’importe quelle couche dans un fichier de valeurs séparées par une virgule (.csv), un fichier Microsoft Excel, un shapefile, une classe d’entités de géodatabase fichier, un fichier GeoJSON, une collection d’entités, un fichier .kml ou un fichier Open Geospatial Consortium (OGC) GeoPackage. Vous pouvez également configurer une couche d’entités hébergée pour autoriser d’autres utilisateurs à exporter des données à partir de la couche lorsqu’ils y accèdent dans ArcGIS Online.
Conseil :
Si vous publiez une couche d’entités hébergée depuis ArcGIS Pro, vous pouvez configurer la couche d’entités pour autoriser les exportations de données lors de la publication.
Lorsque les utilisateurs autres que le propriétaire ou l'administrateur exportent depuis une vue de couche d’entités hébergées avec desdéfinitions de champ ou d’entité appliquées, le fichier exporté ne contient que ces champs ou entités que la définition permet. Lorsque le propriétaire ou l’administrateur exporte, les définitions ne sont pas appliquées et le fichier exporté contient tous les champs ou toutes les entités.
Procédez de la manière suivante pour autoriser d’autres utilisateurs à exporter à partir d’une couche d’entités hébergée ou d’une vue de la couche d’entités hébergée lorsqu’ils accèdent à la couche dans ArcGIS Online :
- Connectez-vous à l'organisation en tant que propriétaire de la couche d'entités hébergée ou en tant qu'administrateur.
- Ouvrez la page des détails des éléments de la couche d’entités hébergée.
- Cliquez sur l’onglet Settings (Paramètres).
- Faites défiler la page jusqu’à la section Feature Layer Settings (Paramètres de la couche d’entités).
- Cliquez sur Autoriser d’autres utilisateurs à exporter vers différents formats puis sur Enregistrer.
Désormais, d'autres membres de votre organisation peuvent exporter des données à partir de la couche d'entités hébergée.
Remarque :
Ce paramètre n’empêche pas les autres utilisateurs d’exporter les données du service sous-jacent. Même si vous n’activez pas ce paramètre d’exportation sur votre couche d’entités, toute personne ayant accès à cette couche dans d’autres clients (par exemple ArcGIS Pro ou des applications personnalisées) sera en mesure d’exporter les données.
Autoriser les pièces jointes
Vous pouvez autoriser les éditeurs à joindre des images et d'autres fichiers aux entités individuelles dans une couche d'une couche d'entités hébergée. Cela permet d’associer des documents ou des photos à des entités spécifiques. Par exemple, un responsable de la conformité du code peut joindre une photo de l’infraction au code pour un point d’adresse spécifique, ou un inspecteur en bâtiment peut inclure le fichier PDF d’un permis pour une entité de bâtiment.
Chaque vue de couches d’entités hébergées hérite des paramètres suivants des couches d’entités hébergées à partir desquelles vous la créez. Par défaut, tous les utilisateurs des vues peuvent voir les pièces jointes héritées de la couche d’entités hébergées. Pour contrôler qui a accès à ces pièces jointes, vous pouvez masquer les pièces jointes dans la vue de couches d’entités hébergées.
La taille maximale de chaque fichier que vous joignez à une entité est de 10 Mo. Pour joindre des fichiers d’une taille supérieure à 10 Mo, vous pouvez utiliser les opérations Upload Part (Charger une partie) et Add Attachment (Ajouter une pièce jointe) depuis ArcGIS REST API pour effectuer un chargement multi-parties.
Pour obtenir la liste des types de fichiers que vous pouvez joindre, reportez-vous à la rubrique Mettre à jour les tables.
Procédez comme suit pour autoriser les utilisateurs à joindre des fichiers dans une couche de votre couche d'entités hébergée :
- Activez la mise à jour sur la couche d'entités hébergée.
Si vous n’activez pas la mise à jour, les utilisateurs ne peuvent pas ajouter de pièces jointes à la couche.
- Toujours connecté à votre compte ArcGIS Online, ouvrez la page des détails de la couche d’entités en cliquant sur la couche dans l’onglet My Content (Mon contenu) de la page de contenu.
- Cliquez sur le nom de la couche dans la liste Layers (Couches) de l’onglet Overview (Vue d’ensemble) pour ouvrir sa page de détails.
- Cliquez sur le bouton de bascule Enable Attachments (Activer les pièces jointes).
Désormais, si d’autres utilisateurs mettent à jour la couche, ils peuvent joindre des fichiers aux entités individuelles.
Si vous ne souhaitez plus que des fichiers puissent être joints à votre couche, ouvrez la page de détails de la sous-couche et désactivez le bouton de bascule en regard de Enable attachments (Activer les pièces jointes). N’oubliez pas, cela dit, que cette opération a pour effet de supprimer toutes les pièces jointes existantes de la couche et d’empêcher les utilisateurs d’ajouter d’autres pièces jointes.
Masquer les pièces jointes dans les vues
Masquez les pièces jointes dans des vues de couches d’entités hébergées si un sous-ensemble d’utilisateurs doit accéder aux attributs d’entité, mais s’ils ne doivent pas voir ou n’ont pas besoin d’accéder aux pièces jointes.
Par exemple, si la pièce jointe contient des informations sensibles que seuls quelques membres de l’organisation doivent voir, partager la couche d’entités hébergées avec un groupe qui contient ces quelques membres. Créez une vue de la couche d’entités hébergée depuis la couche, masquez les pièces jointes et partagez la vue avec une plus grande audience.
Procédez comme suit pour masquer les pièces jointes sur certaines couches dans une vue de couches d’entités hébergées :
- Connectez-vous à l’organisation en tant que propriétaire de la vue de couche d’entités hébergée ou en tant qu’administrateur.
- Ouvrez la page de détails des éléments de la vue de couche d’entités hébergée.
- Localisez la liste Layers (Couches) sur l’onglet Overview (Vue d’ensemble) et cliquez sur la couche dont vous voulez masquer les pièces jointes.
- Cliquez sur le bouton bascule Hide attachments (Masquer les pièces jointes) pour empêcher les utilisateurs de la vue de couche d’entités hébergées d’accéder aux pièces jointes.
- Répétez les étapes 2 et 3 pour chaque couche comportant des pièces jointes auxquelles vous ne voulez pas que les utilisateurs aient accès depuis la vue.
Si vous décidez que les utilisateurs des vues ont besoin d’accéder aux pièces jointes pour une ou plusieurs couches de l’affichage, cliquez sur le lien Show attachments (Afficher les pièces jointes) sous les couches applicables sur l’onglet Overview (Présentation générale) de la page de détails de la vue de la couche d’entités hébergées.
Optimisez le dessin des lignes et polygones complexes
Si la couche d’entités hébergée inclut des couches linéaires ou surfaciques qui contiennent un grand nombre de sommets, et si elle est souvent visualisée à petite ou moyenne échelle, vous pouvez optimiser ces couches afin d’améliorer les temps d’affichage dans les clients Web. Par exemple, un bon candidat pour l'optimisation serait une couche qui contient les contours du code postal pour un état ou une grande région. Vous pouvez visualiser les codes postaux à petite ou moyenne échelle pour afficher tous les codes postaux à la fois, et effectuer un zoom avant pour afficher les contours détaillés à grande échelle. L’optimisation d‘une telle couche permet d’accroître la performance à petite et moyenne échelles, et parallèlement de conserver le niveau de détail à plus grande échelle.
L'optimisation des couches utilise un espace de stockage supplémentaire et les couches ne peuvent pas être modifiées tant que le processus d'optimisation des couches n'est pas terminé. Le stockage des entités nécessaire pour les couches optimisées augmente, mais les améliorations de performance peuvent être substantielles pour les clients Web. Si vous décidez que vous n'avez pas besoin de temps de dessin améliorés, vous pouvez désactiver l'optimisation. Cela supprime immédiatement le stockage supplémentaire (diminue la taille de la couche d'entités hébergée) et vous n'engagerez aucun coût supplémentaire pour le stockage supplémentaire. Vous pouvez voir la taille de la couche d'entités hébergée sur l'onglet Vue d'ensemble de la page d'élément de la couche.
Remarque :
Les vues de couches d’entités hébergées héritent du paramètre d’optimisation d’affichage de la couche d’entités hébergée à partir de laquelle elles sont créées ; vous ne pouvez pas configurer ce paramètre indépendamment dans les vues. Pour activer l’optimisation de dessin dans les vues contenant des lignes ou polygones, modifiez le paramètre de la couche d’entités hébergée à partir de laquelle vous avez créé la vue.
Si une couche de la couche d’entités hébergée contient une entité surfacique ou linéaire qui inclut plus de 500 000 sommets, l’optimisation de dessin est activée par défaut.
Pour avoir une idée des améliorations en matière de performance d'affichage, utilisez les liens suivants pour comparer la même couche de toutes les limites du comté aux Etats-Unis. Ouvrez les couches dans deux fenêtres du même navigateur, ajoutez chacune à Map Viewer ou à Map Viewer Classic, effectuez un zoom avant sur les couches et déplacez-vous. Bien que la performance varie par réseau, vous verrez que la performance de dessin est considérablement meilleure sur la couche optimisée.
Sans optimisation de dessin sur la couche, la taille de la couche d’entités hébergée est de 136 Mo. Après l’optimisation de la couche, la taille de la couche d’entités hébergée est de 205 Mo.
L’optimisation est plus utile pour les couches linéaires ou surfaciques qui incluent des entités qui contiennent de nombreux sommets.
N'oubliez pas que ce qui suit lors de la modification ou du remplacement des couches optimisées :
- Si vous modifiez ou synchronisez les modifications à la couche lorsque l'optimisation est activée, les modifications sont automatiquement optimisées.
- Lorsque la couche d'entités peut être modifiée dans la carte, la couche est chargée sans optimisation afin de garantir que la totalité du niveau des détails des données sont présents pour la modification.
- Si vous n'avez pas besoin de modifier les données dans une carte spécifique, désactivez la modification pour la couche de la carte web. Cela vous permet de profiter de l'optimisation des dessins dans votre carte en mode Affichage, mais la couche reste toujours modifiable, au besoin, dans d'autres cartes ou applications.
- Le fait de remplacer la couche désactive l'optimisation. Vous devrez suivre les étapes suivantes pour optimiser à nouveau les temps de dessin sur la couche.
Suivez la procédure ci-après afin d'optimiser les temps de dessin pour une couche de ligne ou de polygone :
- Connectez-vous à l'organisation en tant que propriétaire de la couche d'entités hébergée ou en tant qu'administrateur.
- Ouvrez la page des détails des éléments de la couche d’entités hébergée.
- Cliquez sur l’onglet Settings (Paramètres).
- Faites défiler la page jusqu’à la section Optimize Layer Drawing (Optimiser l’affichage de la couche).
Les couches de la couche d'entités hébergée pour lesquelles l'optimisation de dessin est actuellement activée sont répertoriées.
- Cliquez sur Optimize layers (Optimiser les couches).
La boîte de dialogue Optimize layer drawing (Optimiser l’affichage de la couche) s’affiche.
- Activez la case à cocher située en regard de la couche dont l’affichage doit être optimisé et cliquez sur Update (Mettre à jour).
La boîte de dialogue Optimize layer drawing (Optimiser l’affichage de la couche) se ferme et le statut de mise à jour apparaît sur l’onglet Settings (Paramètres).
Le processus d’optimisation peut prendre plusieurs minutes. La mise à jour est temporairement indisponible sur la couche jusqu’à la fin de l’optimisation.
Si vous décidez ultérieurement qu’une couche n’est pas beaucoup utilisée et qu’elle ne requiert pas d’optimisation pour l’affichage, vous pouvez désactiver l’optimisation. Pour désactiver l’optimisation de l’affichage, répétez les étapes 1 à 3. À l’étape 4, désélectionnez la couche pour laquelle vous souhaitez désactiver l’optimisation de l’affichage et cliquez sur Update (Mettre à jour).
Activer les paramètres de l'heure
Si vous avez une couche d'entités hébergée qui enregistre différentes informations pour le même emplacement en fonction d'une date et d'une heure, vous pouvez activer les paramètres de l'heure sur les couches d'une couche d'entités hébergée. Une fois que les paramètres de l’heure sont configurés et que vous avez ajouté la couche d’entités hébergée à une carte, vous pouvez configurer les paramètres de l’heure sur la carte et voir ce qui s’est passé à une heure précise ou visualiser les modèles et les tendances qui émergent au fur et à mesure de l’évolution des données.
Écraser les couches d'entités hébergées
Vous pouvez remplacer toutes les données dans une couche d’entités hébergée que vous avez publiée à partir de l’un des types de fichier suivants :
- Géodatabase fichier (compressée)
- Fichier de formes (compressé)
- Fichier GeoJSON
- Fichier Microsoft Excel
- Fichier .csv
- Fichier OGC GeoPackage
Pour remplacer la couche d’entités hébergée par le contenu d’un fichier mis à jour, chargez un fichier source mis à jour. Vous devez utiliser le même type de fichier source et la structure du fichier source doit être identique lorsque vous publiez la couche d’entités hébergée. Si la couche d’entités hébergée a été publiée à partir d’un fichier figurant dans un dossier sur le Cloud, le fichier de mise à jour doit figurer sur le dossier sur le Cloud.
Par exemple, si la couche d’entités hébergée est publique et que vous ne souhaitez pas qu’elle soit modifiable ou si un autre service vous envoie régulièrement des mises à jour de données dans un shapefile, vous pouvez remplacer les données contenues dans la couche d’entités hébergée en utilisant le fichier mis à jour. Ceci permet de conserver l’URL de la couche, les propriétés que vous avez définies sous les onglets Overview (Vue d’ensemble) et Settings (Paramètres) de la page d’élément de la couche d’entités hébergée, la symbologie et les configurations de fenêtre contextuelle. Comme le remplacement de la couche d’entités hébergée a pour effet de republier le service et écrase chaque couche de la couche d’entités hébergée, les paramètres de champ tels que les valeurs uniques, les valeurs par défaut et l’interdiction des valeurs nulles ne sont pas préservés ; vous devez les rétablir après avoir écrasé la couche d’entités hébergée.
Lorsque vous écrasez les données à partir d’un fichier source local, le fichier et les données de la couche d’entités hébergée dans ArcGIS Online sont remplacées par les données du fichier source mis à jour. Si la source est un shapefile avec des métadonnées ou une géodatabase fichier contenant des classes d’entités avec des métadonnées, ArcGIS Online ajoute ou remplace les métadonnées au niveau de la couche dans la couche d’entités hébergée. Si vous avez publié la couche d’entités hébergée à partir d’un dossier en ligne, les données restent dans ce dossier, mais les données dans la couche d’entités hébergée sont remplacées.
Si l’option visant à écraser la couche d’entités n’est pas disponible, la couche hébergée ne peut pas être remplacée pour l’une des raisons suivantes :
- Elle a été publiée à partir d’un client autre que le site Web ArcGIS Online. Par exemple, si vous avez publié la couche d’entités hébergée depuis ArcGIS Pro, remplacez le service depuis ArcGIS Pro.
Remarque :
Lorsque vous remplacez des couches d’entités hébergées dans ArcMap, la définition de service créée au départ avec la couche Web doit exister dans votre organisation ArcGIS Online.
- Elle a été publiée à partir d’un fichier .csv avant mars 2014.
- La synchronisation est activée sur la couche d’entités hébergée.
- Il s’agit d’une vue de couche d’entités hébergée et non une couche d’entités hébergée. Pour mettre à jour les données à la fois dans la vue de la couche d'entités hébergée et la couche d'entités hébergée à partir de laquelle elle a été créée, remplacez la couche d'entités hébergée : les mises à jour sont répercutées dans la vue.
- Vous avez activé le suivi des changements des données sur la couche.
- Vous avez supprimé le fichier source associé.
- Vous avez ouvert la fenêtre Update layer (Mettre à jour la couche) à partir des détails d’une sous-couche ou de l’onglet Data (Données) de l’élément de couche d’entités hébergée.
Attention :
- Toute modification apportée aux données de la couche d’entités hébergée est remplacée par les données du fichier source mis à jour.
- Les mêmes champs et classes d'entités (dans le cas de géodatabases fichiers) doivent être présents dans le fichier mis à jour comme ils l’étaient dans le fichier d'origine. Par exemple, si vous supprimez une classe d'entités de la géodatabase fichier ou que vous ajoutez un champ au fichier de formes ou à la classe d'entités, ne l'écrasez pas.
- Le nom de fichier doit être identique au nom de fichier d’origine. Si vous chargez une géodatabase fichier, les noms de classes d’entités doivent être identiques à ceux du fichier d’origine que vous avez chargé.
- Si vous l’écrasez et que les structures et les noms de classe d’entités ne correspondent pas, la couche d’entités et les cartes Web utilisant la couche d’entités peuvent ne pas fonctionner comme prévu. Si la structure des données source a changé, ou si vous souhaitez conserver les modifications apportées aux données dans la couche d’entités hébergée, chargez le fichier en tant que nouvel élément et publiez une nouvelle couche d’entités à la place.
- La source de données et la couche hébergée doivent être détenues par le même compte. Si vous changez le propriétaire de l'une, vous devez changer le propriétaire de l'autre. Si tel n’est pas le cas, vous ne pouvez pas remplacer la couche hébergée.
- Si vous avez utilisé des adresses ou des lieux pour localiser les entités lorsque vous avez publié initialement la couche, remplacer la couche a pour effet de géocoder toutes les adresses ou les lieux dans le fichier mis à jour. Cela peut donner lieu à l’utilisation de crédits en fonction de la configuration de votre organisation. Contactez votre administrateur ArcGIS Online pour toute question sur le service à utiliser afin de géocoder les emplacements dans votre organisation. Le localisateur sélectionné à la publication initiale de la couche est automatiquement utilisé lors du remplacement.
- Si vous avez modifié les détails des sous-couches individuelles, ces modifications sont perdues lorsque vous remplacez la couche d’entités hébergée à partir d’un fichier.
- Lorsque la couche est écrasée, la couche d’entités n’est pas disponible pour les autres utilisateurs pendant un court moment.
Procédez comme suit pour remplacer une couche d’entités hébergée à partir d’un fichier :
- Connectez-vous à l'organisation en tant que propriétaire de la couche d'entités hébergée ou en tant qu'administrateur.
- Ouvrez la page des détails des éléments de la couche d’entités hébergée.
- Cliquez sur Update Data (Mettre à jour les données) sur l’onglet Overview (Vue d’ensemble) de l’élément de la couche d’entités hébergée.
La fenêtre Update layer (Mettre à jour la couche) apparaît.
- Choisissez Overwrite entire feature layer (Remplacer la couche d’entités entière).
- Si la couche d’entités hébergée a été publiée à partir d’un fichier local, cliquez sur Next (Suivant) pour spécifier un fichier sur le disque. Utilisez l’une des méthodes suivantes pour sélectionner le fichier et remplacer le contenu de la couche d’entités hébergée :
- Cliquez sur Your device (Votre appareil), recherchez le fichier et sélectionnez-le, puis cliquez sur Open (Ouvrir).
- Faites glisser le fichier depuis votre Bureau ou l’Explorateur de fichiers sur la fenêtre Update data (Mettre à jour les données).
- Si la couche d’entités hébergée a été publiée à partir d’un fichier figurant sur un lecteur Cloud (dossier en ligne), cliquez sur Sign in (Se connecter).
Dès que vous vous connectez au dossier en ligne, ArcGIS Online remplace automatiquement la couche d’entités hébergée par le contenu du fichier source dans le dossier en ligne.
Ajouter et mettre à jour des entités depuis un fichier
En tant que propriétaire d’une couche d’entités hébergée ou administrateur de l’organisation, vous pouvez utiliser un fichier mis à jour pour ajouter des entités à une couche dans une couche d’entités hébergée existante. Vous pouvez ainsi publier des données initiales ou même une couche d’entités hébergée vide, et ensuite ajouter d’autres données à mesure qu’elles deviennent disponibles sans remplacer la couche d’entités hébergée entière. Par exemple, si un certain nombre de vos employés procèdent à des inspections sur le terrain et qu’ils collectent ces informations dans un fichier .csv ou une application personnalisée qui écrit dans un shapefile, vous pouvez récupérer le fichier de chaque inspecteur à la fin de la journée et mettre à jour la couche d’entités hébergée avec les nouvelles données.
Si le fichier de mises à jour contient les modifications qui ont été apportées aux entités et qui ont déjà été publiées, vous pouvez également utiliser le fichier en entrée pour mettre à jour les entités existantes. Pour ce faire, la couche et le fichier que vous utilisez pour charger les mises à jour doivent tous deux contenir un champ de valeurs uniques dont ArcGIS Online peut se servir pour identifier l’entité à mettre à jour. Vous pouvez définir un champ dans la sous-couche d’une couche d’entités hébergée comme étant unique, dans l’onglet Data (Données) de la page des détails de la couche. Ensuite, lorsque vous mettez à jour la couche, ArcGIS Online peut utiliser ce champ comme identifiant.
Attention :
Vous devez vérifier que les valeurs de champs dans le fichier de mise à jour et la couche identifient de manière correcte et unique l’entité à mettre à jour. Si tel n’est pas le cas, vous risquez de perdre des données lorsqu’une mise à jour remplace les attributs d’une entité existante. L’ajout et la mise à jour des entités échouent si vous mettez à jour les résultats avec des valeurs non uniques dans un champ identifié comme étant unique.
Lorsque vous publiez un fichier .csv ou Microsoft Excel comportant des noms de champs avec des espaces, des traits de soulignement sont insérés entre les mots dans les noms de champs de la couche d’entités hébergée. En cas d’ajout ou de mise à jour, vous devez insérer des traits de soulignement dans les noms de champ du fichier. Sinon, ils ne seront pas identiques.
Vous pouvez utiliser les formats de fichier suivants pour ajouter ou mettre à jour des données :
- Fichier de formes (compressé)
- Fichier CSV (.csv)
- Fichier Microsoft Excel
- Géodatabase fichier (compressée)
- Fichier GeoJSON (.geojson)
- Fichier OGC GeoPackage
Remarque :
- L’opération de mise à jour ne supprime pas les entités. Pour supprimer des entités à l’aide d’un fichier chargé, remplacez la couche.
- Si la couche d’entités hébergée est activée pour les mises à jour en mode hors connexion, vous pouvez ajouter des entités, mais pas les mettre à jour.
- Vous pouvez ajouter ou mettre à jour des champs d’entier très grand, de date uniquement, d’heure uniquement ou de décalage de l’horodatage à partir de géodatabases fichier uniquement. Si la couche d’entités hébergée ne contient pas ces types de champ, vous pouvez les apparier à d’autres types, par exemple une date pour les champs de date uniquement, un champ double pour les champs d’entier très grand ou un champ de chaîne pour les champs de décalage de l’horodatage.
- L’ajout ou la mise à jour d’entités n’ajoute pas et ne met pas à jour les pièces jointes de la couche d’entités hébergée.
Procédez comme suit pour charger un fichier et y ajouter des entités ou mettre à jour des entités dans une couche d’entités hébergée :
- Connectez-vous à l'organisation en tant que propriétaire de la couche d'entités hébergée ou en tant qu'administrateur.
- Ouvrez la page des détails des éléments de la couche d’entités hébergée.
- Cliquez sur Update Data (Mettre à jour les données) sur l’onglet Overview (Vue d’ensemble) de l’élément de la couche d’entités hébergée.
La fenêtre Update data (Mettre à jour les données) apparaît.
- Choisissez l’une des options suivantes et cliquez sur Next (Suivant) :
- Add features (Ajouter des entités) : insère de nouvelles entités issues du fichier dans la couche d’entités ou insère de nouvelles lignes dans une couche tabulaire.
- Update features (Mettre à jour les entités) : utilise les valeurs du fichier pour mettre à jour les valeurs attributaires dans les lignes existantes de la couche. Si la couche est une couche d’entités, vous pouvez également mettre à jour la localisation des entités.
- Add and update features (Ajouter et mettre à jour des entités) : effectue les deux actions décrites ci-dessus.
Remarque :
N’utilisez pas le champ d’ID d’objet ou d’ID d’entité (FID) comme identifiant unique lorsque vous mettez à jour des entités.
- Si la couche d’entités hébergée contient plusieurs couches, choisissez la couche à ajouter ou mettre à jour et cliquez sur Next (Suivant).
- Utilisez l’une des méthodes suivantes pour spécifier le fichier mis à jour :
- Cliquez sur Your device (Votre appareil), recherchez le fichier et sélectionnez-le, puis cliquez sur Open (Ouvrir).
- Faites glisser le fichier depuis votre Bureau ou l’Explorateur de fichiers sur la fenêtre Update data (Mettre à jour les données).
- Si le fichier est un fichier compressé, choisissez le format de fichier correspondant et cliquez sur Next (Suivant).
- Indiquez les champs du fichier qui correspondent aux champs de la couche et cliquez sur Next (Suivant).
- Si vous procédez à la mise à jour des données, définissez les champs de la couche et du fichier qui identifient de manière unique chaque entité ou ligne. Définissez également ceux qui permettent de s’assurer que les données correctes du fichier mettent à jour l’entité ou la ligne qui convient dans la couche.
- Si le fichier contient des champs de date stockant les données temporelles dans un fuseau horaire autre que le temps universel coordonné (UTC), sélectionnez le fuseau horaire concerné dans le menu déroulant Time zone selection (Sélection du fuseau horaire).
- Si vous procédez à la mise à jour des données dans une couche d’entités, sélectionnez l’une des options suivantes :
- Attributes only (Attributs uniquement) : met seulement à jour les attributs non spatiaux.
- Geometries and attributes (Géométries et attributs) : met à jour les valeurs spatiales et non spatiales.
Remarque :
Si vous avez choisi l’option Add and update features (Ajouter et mettre à jour les entités), les entités ajoutées comportent toujours les attributs et les géométries.
- Si vous vous contentez d’ajouter des entités ou des lignes (sans les mettre à jour), cliquez sur Add and complete (Ajouter et terminer) pour ajouter les entités ou les lignes. Si vous vous contentez de mettre à jour ou si vous ajoutez et mettez à jour des entités ou des lignes, cliquez sur Update and complete (Mettre à jour et terminer).
La taille de la couche et les options que vous avez choisies auront un impact sur le temps nécessaire pour appliquer les mises à jour. Dès que ce traitement est terminé, la couche mise à jour est disponible dans les cartes, les scènes, les couches WFS dépendantes et les vues des couches d’entités hébergées.
Recréer l’indice spatial
Les indices spatiaux améliorent les performances des requêtes spatiales, telles que la représentation des entités sur une carte ou la recherche des entités. Si d’autres éditeurs ajoutent, ou vous-même ajoutez, des entités à la couche qui se trouvent hors de l’étendue initiale de la couche, vous devez recréer l’indice spatial qui devient alors obsolète. Prenons l’exemple d’une couche d’entités hébergée contenant des entités dans une seule ville. Lorsque vous ajoutez par la suite des données insérant des entités à l’échelle de tout le pays, vous devez régénérer l’indice spatial pour cette couche.
De façon générale, si vous constatez que la couche s’affiche plus lentement qu’à l’accoutumée et que vous savez qu’un grand nombre d’entités a été ajouté à la couche en dehors de l’étendue initiale, vous devez recréer l’indice spatial. Des index spatiaux sont définis dans le champ spatial de la couche d’entités.
Procédez comme suit pour régénérer l’indice spatial sur une couche :
- Connectez-vous à l'organisation en tant que propriétaire de la couche d'entités hébergée ou en tant qu'administrateur.
- Ouvrez la page des détails des éléments de la couche d’entités hébergée.
- Cliquez sur l’onglet Settings (Paramètres).
- Faites défiler le contenu pour accéder à la section Manage indexes (Gérer les index).
- Assurez-vous que l’onglet Spatial indexes (Index spatiaux) est sélectionné et cliquez sur Rebuild Indexes (Recréer les index).
- Cochez la case située en regard de la sous-couche pour laquelle vous voulez recréer l’indice spatial et cliquez sur Rebuild (Recréer).
Remarque :
Lorsque ArcGIS Online recrée l’indice spatial, les utilisateurs de la couche observeront probablement un ralentissement des performances. Si possible, procédez à la reconstruction des indices spatiaux lorsque la couche n’est pas utilisée.
Ajouter des index à des champs attributaires
Les index peuvent réduire le temps nécessaire aux requêtes, telles que les recherches ou les filtrages, pour trouver les données demandées.
Si vous estimez que le temps nécessaire à l’obtention de résultats est long lorsque vous procédez à un filtrage ou appliquez une définition reposant sur des attributs non spatiaux dans une table ou une couche, vous pouvez ajouter un index au champ ou aux champs pour tenter d’améliorer les performances de requête.
Vous pouvez ajouter des index attributaires à tous les types de champs pris en charge par ArcGIS Online. Si des filtres ou des définitions doivent rechercher des mots ou des phrases spécifiques dans un champ de type chaîne, vous pouvez ajouter un index de texte intégral.
Si les utilisateurs effectuent une recherche dans un seul champ à la fois, ou interrogent un seul champ à la fois, définissez un index pour ce champ en particulier. Si une recherche ou une requête unique est exécutée sur plusieurs champs, vous pouvez définir un index pour tous les champs fréquemment interrogés ensemble.
Il n’est pas recommandé d’ajouter des index à des champs qui sont mis à jour fréquemment, car l’actualisation d’un champ pour lequel un index est défini peut être plus longue. Il est également inutile d’ajouter un index à des champs que personne n’interroge jamais.
Ajouter un index attributaire
Procédez comme suit pour ajouter un index attributaire à un ou plusieurs champs dans une couche ou une table d’une couche d’entités hébergée.
- Connectez-vous à l'organisation en tant que propriétaire de la couche d'entités hébergée ou en tant qu'administrateur.
- Ouvrez la page des détails des éléments de la couche d’entités hébergée.
- Cliquez sur l’onglet Settings (Paramètres).
- Faites défiler le contenu pour accéder à la section Manage indexes (Gérer les index).
- Cliquez sur l’onglet Field indexes (Index de champ).
- Choisissez Attribute (Attribut) et cliquez sur Next (Suivant).
- Sélectionnez la sous-couche ou la table à laquelle l’index sera ajouté.
- Sélectionnez le champ auquel ajouter l’index attributaire, puis cliquez sur Add to list (Ajouter à la liste).
Pour définir un index incluant plusieurs champs, sélectionnez un champ supplémentaire et cliquez à nouveau sur Add to list (Ajouter à la liste).
Vous pouvez inclure jusqu’à 16 champs dans un index attributaire. Un index défini sur plusieurs champs est utile pour les requêtes qui interrogent tous les champs simultanément.
- Dans presque tous les cas, conservez l’option Ascending (Croissant).
Créez un index de tri décroissant dans le cas où les requêtes exécutées sur les champs sont des requêtes par ordre décroissant.
- Si le champ auquel vous ajoutez l’index contient des valeurs uniques et contiendra toujours des valeurs uniques, sélectionnez la case à cocher en regard de Field values are unique (Les valeurs de champ sont uniques) pour créer un index unique.
Si l’index contient plusieurs champs, la combinaison des valeurs de ces champs doit être unique si vous sélectionnez la case à cocher Les valeurs de champ sont uniques. Tant que l’un des champs contient des valeurs uniques, la combinaison des valeurs de tous les champs dans l’index sera unique.
- Cliquez sur Create index (Créer un index).
La durée de création de l’index dépend du nombre d’attributs ou de lignes figurant dans la couche ou la table.
L’index est créé et apparaît dans la liste des index sur l’onglet Field indexes (Index de champ).
Ajouter un index de texte intégral à des champs attributaires de type chaîne
Procédez comme suit pour ajouter un index de texte intégral à un champ de type chaîne dans une couche ou une table d’une couche d’entités hébergée :
- Connectez-vous à l'organisation en tant que propriétaire de la couche d'entités hébergée ou en tant qu'administrateur.
- Ouvrez la page des détails des éléments de la couche d’entités hébergée.
- Cliquez sur l’onglet Settings (Paramètres).
- Faites défiler le contenu pour accéder à la section Manage indexes (Gérer les index).
- Cliquez sur l’onglet Field indexes (Index de champ).
- Choisissez Full text (Texte intégral) et cliquez sur Next (Suivant).
- Sélectionnez la sous-couche ou la table à laquelle l’index sera ajouté.
- Sélectionnez le champ de type chaîne auquel ajouter l’index de texte intégral, puis cliquez sur Add to list (Ajouter à la liste).
Le champ que vous spécifiez ne peut faire partie que d’un seul index.
- Cliquez sur Create index (Créer un index).
La durée de création de l’index dépend du nombre d’attributs ou de lignes figurant dans la couche ou la table.
L’index est créé et apparaît dans la liste des index sur l’onglet Field indexes (Index de champ).
Supprimer des index attributaires ou de texte intégral
Si vous estimez que l’index ajouté n’améliore pas les performances de requête ou pire, diminue les performances de requête ou de mise à jour, vous pouvez le supprimer.
Vous pouvez aussi supprimer un index si vous estimez que vous avez besoin d’un index dont la définition est différente, par exemple si vous voulez ajouter un champ à l’index parce que deux champs sont fréquemment interrogés ensemble. Dans ce cas, vous devez supprimer l’index existant et en créer un autre qui inclut tous les champs nécessaires.
Remarque :
D’autres actions que vous effectuez sur les données hors de cette interface créent également des index. Par exemple, lorsque vous configurez la recherche du contenu d’une carte Web, des index sont créés sur les couches dans la carte Web. De même, lorsque vous ajoutez un filtre à une couche sur une carte Web, Map Viewer ajoute des index aux champs dans la couche.
ArcGIS Online crée également des index sur les champs de suivi de l’éditeur, l’ID d’objet et l’ID d’entité de la couche. L’opération de suppression n’est pas disponible pour ces index.
Procédez comme suit pour supprimer un index attributaire ou de texte intégral à partir d’une couche ou d’une table dans une couche d’entités hébergée :
- Connectez-vous à l'organisation en tant que propriétaire de la couche d'entités hébergée ou en tant qu'administrateur.
- Ouvrez la page des détails des éléments de la couche d’entités hébergée.
- Cliquez sur l’onglet Settings (Paramètres).
- Faites défiler le contenu pour accéder à la section Manage indexes (Gérer les index).
- Cliquez sur l’onglet Field indexes (Index de champ).
- Sélectionnez la couche ou la table depuis laquelle retirer l’index.
- Cliquez sur le bouton Delete (Supprimer)
 en regard de l’index pour le retirer de la couche ou de la table.
en regard de l’index pour le retirer de la couche ou de la table.
Modifier la valeur z par défaut
Lorsque vous créez une couche d’entités hébergée dans ArcGIS Online pour laquelle les valeurs z sont activées, les valeurs z sont définies sur 0 par défaut. Lorsque vous publiez des données depuis ArcGIS Pro pour lesquelles les valeurs z activées, vous pouvez spécifier une valeur par défaut différente. Dans les deux cas, vous pouvez modifier la valeur z par défaut de chaque sous-couche d’une couche d’entités hébergée à partir de la page des détails des éléments de la sous-couche.
- Connectez-vous à l'organisation.
Pour mettre à jour la valeur z par défaut, vous devez être le propriétaire de la couche, un administrateur d’organisation ou un membre d’un groupe de mise à jour partagée avec lequel la couche d’entité a été partagée.
- Ouvrez la page des détails des éléments de la couche d’entités hébergée.
- Sur l’onglet Overview (Vue d’ensemble), cliquez sur la sous-couche pour ouvrir sa page des détails.
- Dans la section Geometry options (Options de géométrie), cliquez sur le bouton Edit (Mise à jour)
 et saisissez une nouvelle valeur z par défaut.
et saisissez une nouvelle valeur z par défaut.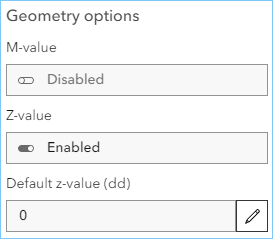
Les valeurs z doivent être fournies dans les unités utilisées par le service d’entités. Les unités sont affichées entre parenthèses. Dans l’exemple ci-dessus, les unités sont les degrés décimaux (dd).
Vous pouvez modifier la valeur z par défaut uniquement si les valeurs z sont activées pour la sous-couche. Vous ne pouvez pas activer les valeurs z pour une sous-couche si elles n’étaient pas présentes lors de la création de la couche d’entités hébergée.
- Cliquez sur Save (Enregistrer).
Rubriques connexes
Vous avez un commentaire à formuler concernant cette rubrique ?