Los mapas codificados por colores, la búsqueda de mapa inteligente y los flujos de trabajo del análisis de idoneidad de ArcGIS Business Analyst Web App utilizan un panel Resultados para mostrar los resultados del análisis. En estos flujos de trabajo, el panel Resultados presenta los resultados del análisis en al menos tres formatos, incluidos:
- Resumen
 : la pestaña Resumen ofrece una visión general del análisis a nivel agregado del flujo de trabajo. Por ejemplo, enumera el número total de geografías analizadas y las tendencias de los datos.
: la pestaña Resumen ofrece una visión general del análisis a nivel agregado del flujo de trabajo. Por ejemplo, enumera el número total de geografías analizadas y las tendencias de los datos. - Histograma
 : la pestaña Histograma proporciona un histograma interactivo que visualiza las variables utilizadas para la geografía seleccionada. Un histograma es una representación gráfica, similar a un diagrama de barras, que representa la distribución de los datos.
: la pestaña Histograma proporciona un histograma interactivo que visualiza las variables utilizadas para la geografía seleccionada. Un histograma es una representación gráfica, similar a un diagrama de barras, que representa la distribución de los datos. - Gráfico de burbujas
 : la pestaña Gráfico de burbujas ofrece una representación visual de los datos en forma de gráfico de burbujas o de dispersión. Un gráfico de burbujas y un gráfico de dispersión trazan puntos en un eje x e y para representar la distribución de los datos. En un gráfico de burbujas, el tamaño del punto trazado es proporcional al valor de los datos.
: la pestaña Gráfico de burbujas ofrece una representación visual de los datos en forma de gráfico de burbujas o de dispersión. Un gráfico de burbujas y un gráfico de dispersión trazan puntos en un eje x e y para representar la distribución de los datos. En un gráfico de burbujas, el tamaño del punto trazado es proporcional al valor de los datos. - Tabla
 : la pestaña Tabla proporciona los resultados de los datos en formato tabular y descargable.
: la pestaña Tabla proporciona los resultados de los datos en formato tabular y descargable.
Las visualizaciones de los datos y la tabla son interactivas. Por ejemplo, si pasa el cursor sobre una barra del histograma o una celda de la tabla, su sitio correspondiente aparece resaltado en el mapa.
Panel Resultados de mapas codificados por colores
Ejemplo
Un proveedor de servicios sanitarios del oeste de Pensilvania está investigando la densidad de población. La organización está creando un mapa codificado por colores para identificar las áreas que tienen una población densa y que podrían beneficiarse de puntos de vacunación. En el flujo de trabajo del mapa codificado por colores, utilizan las variables Población total y Densidad de población. Los resultados se rellenan en el mapa y en el panel Resultados, que muestra un Resumen  , un Histograma
, un Histograma  y una Tabla
y una Tabla  . Vea el siguiente gif para explorar el panel de Resultados del mapa codificado por colores.
. Vea el siguiente gif para explorar el panel de Resultados del mapa codificado por colores.
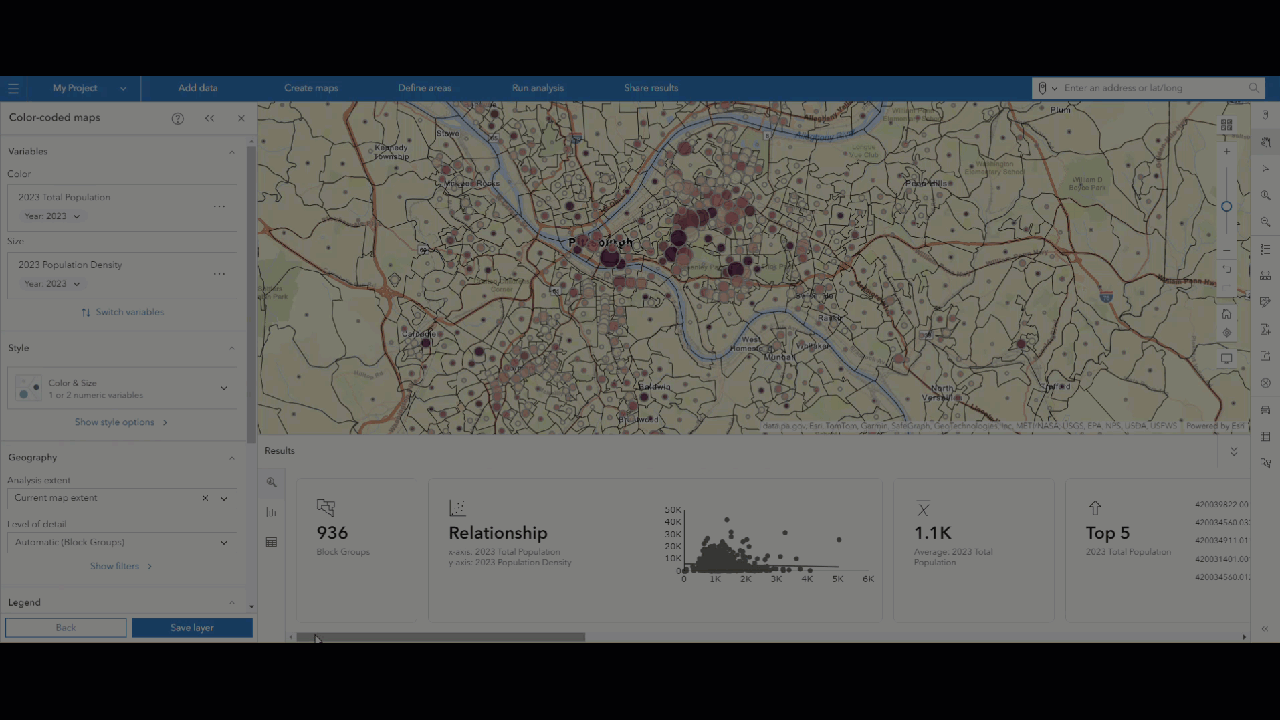
Resultados
El panel Resultados en mapas codificados por colores tiene tres pestañas: Resumen  , Histograma
, Histograma  y Tabla
y Tabla  . Para mostrar u ocultar el panel, haga clic en Contraer
. Para mostrar u ocultar el panel, haga clic en Contraer  o Expandir
o Expandir  .
.
Opcionalmente, si utiliza hexágonos, haga clic en el menú desplegable Etiqueta de hexágono. Puede etiquetar los hexágonos con su número de Id. de celda, su nombre geográfico asociado o ambos.
Resumen
El resumen analítico del mapa codificado por colores está disponible en la pestaña Resumen del panel Resultados.
del panel Resultados.

1 | Pestaña Resumen | Esta es la pestaña Resumen |
2 | Desplazamiento horizontal | Utilice esta barra para desplazarse horizontalmente y ver los datos de varias variables. |
3 | Nivel de detalle | El primer panel resume el número de unidades geográficas representadas en el mapa. Las unidades geográficas se corresponden con el nivel de selección de datos. |
4 | Relación | La visualización Relación traza la relación entre las variables en un gráfico de dispersión. Esta visualización solo está disponible si se utilizan dos variables para crear el mapa codificado por colores. |
5 | Media (para la primera variable) | Este panel representa la media total de una variable. |
6 | Los 5 primeros (para la primera variable) | Los 5 primeros representan los cinco sitios de mayor clasificación para la variable. Utilice la barra de desplazamiento horizontal para ver los 5 primeros de la segunda variable, si se utilizó una segunda variable. |
Los 5 últimos (para la primera variable) | En la captura de pantalla no aparece la visualización de los 5 últimos. Utilice la barra de desplazamiento horizontal para ver la visualización 5 últimos. Los 5 últimos representan los cinco sitios de menor clasificación para la variable. Utilice la barra de desplazamiento horizontal para ver los 5 últimos de la segunda variable, si se utilizó una segunda variable. | |
Tendencias | En la captura de pantalla no aparece la visualización de Tendencias. Utilice la barra de desplazamiento horizontal para ver la visualización Tendencias. La visualización Tendencias representa cómo ha cambiado la variable de datos a lo largo del tiempo, si se dispone de datos de series temporales para la variable. |
Histograma
La visualización del histograma está disponible en la pestaña Histograma  del panel Resultados.
del panel Resultados.
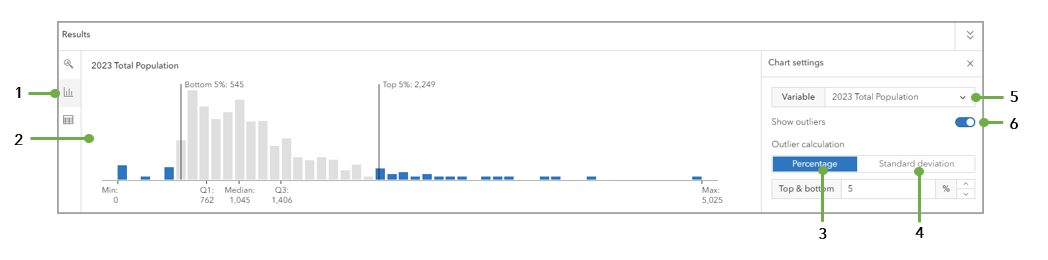
1 | Pestaña Histograma | Esta es la pestaña Histograma |
2 | Visualización de Histograma | El análisis de los datos del mapa codificado por colores se visualiza como un histograma. |
3 | Porcentaje | Utilice la opción Porcentaje para cambiar el porcentaje superior e inferior visualizado en el histograma. Está fijado en un 5% de forma predeterminada. |
4 | Desviación estándar | Utilice la opción Desviación estándar para modificar el valor de la desviación estándar. Está fijado en 2 +/- SD de forma predeterminada. |
5 | Variable | Utilice el menú desplegable Variable para cambiar qué variable se visualiza en el histograma. Puede utilizar hasta dos variables para crear un mapa codificado por colores. |
6 | Mostrar valores atípicos | Utilice el botón de alternancia Mostrar valores atípicos para activar o desactivar los valores atípicos en la visualización del histograma. |
Tabla
La tabla de datos del mapa codificado por colores está disponible en la pestaña Tabla  del panel Resultados. Pase el cursor sobre un elemento de la tabla; el área correspondiente se resalta en el mapa.
del panel Resultados. Pase el cursor sobre un elemento de la tabla; el área correspondiente se resalta en el mapa.
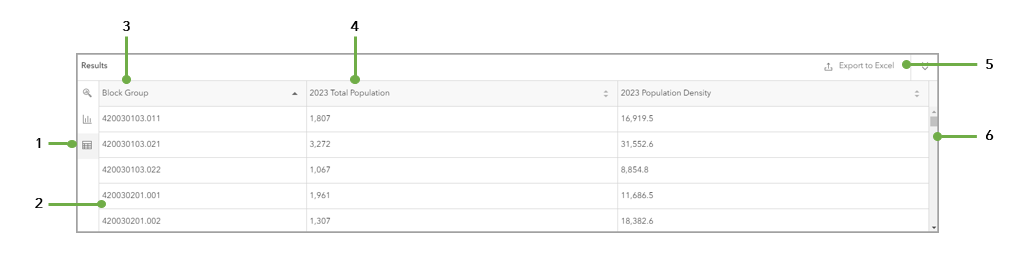
1 | Pestaña Tabla | Esta es la pestaña Tabla |
2 | Visualización de Tabla | La tabla de datos muestra los datos tabulares utilizados para crear el mapa. |
3 | Nivel de detalle | La primera columna de la tabla es el nivel geográfico establecido por la selección Nivel de detalle. |
4 | Primera variable | Esta columna muestra el valor de la primera variable de un sitio. Si se utilizó una segunda variable en el flujo de trabajo del mapa codificado por colores, entonces hay una columna adicional que muestra su valor para un sitio. |
5 | Exportar a Excel | Haga clic en Exportar a Excel para exportar los datos de la tabla a una hoja de cálculo de Excel. Los resultados tabulares que utilizan geografías estándar pueden exportarse a Excel. |
6 | Desplazamiento vertical | Utilice esta barra para desplazarse verticalmente y ver los datos de más sitios. |
Cálculos
La información del panel Resultados tiene un trasfondo metodológico estadístico. Por ejemplo, la pestaña Resumen  representa los datos a nivel agregado con las sinopsis de los cinco primeros y los cinco últimos. La pestaña Histograma
representa los datos a nivel agregado con las sinopsis de los cinco primeros y los cinco últimos. La pestaña Histograma  ofrece opciones para modificar la desviación estándar e incluir o excluir valores atípicos para modificar los datos representados en el gráfico. Los conceptos estadísticos subyacentes utilizados en el panel Resultados se describen con más detalle a continuación.
ofrece opciones para modificar la desviación estándar e incluir o excluir valores atípicos para modificar los datos representados en el gráfico. Los conceptos estadísticos subyacentes utilizados en el panel Resultados se describen con más detalle a continuación.
- Datos a nivel agregado: los datos a nivel agregado son un resumen de los datos. Puede representarse en forma de medias, porcentajes o proporcionalidad.
- Desviación estándar: la desviación estándar es la medida de cuánta variación existe en una variable en comparación con su media. El aumento de la desviación estándar (DE) representa un aumento de la variación respecto a la media y, por tanto, un mayor rango de puntos de datos. La disminución de la desviación estándar (DE) representa una disminución de la variación con respecto a la media, lo que reduce los puntos de datos utilizados y puede resultar más preciso.
- Valores atípicos: los valores atípicos representan puntos de datos o valores que se encuentran en un rango anormal y no siguen el patrón del resto de los datos.
Limitaciones
Se pueden utilizar dos variables para crear un mapa codificado por colores.
Créditos
Los créditos se usan para solicitudes de mapa (como panorámica, zoom e identificación) solo cuando hay un mapa codificado por colores en el mapa. Se utilizan 10 créditos por cada 1.000 solicitudes de mapas. Para obtener más información sobre créditos Business Analyst, consulte Créditos.
Requisitos de licencia
El flujo de trabajo de mapas codificados por colores está disponible para los usuarios con una licencia estándar Business Analyst Web App. Para obtener más información sobre los tipos de licencias de Business Analyst, consulte Licencias.
Recursos
Consulte Crear mapas codificados por colores para obtener más información sobre el uso del panel Resultados.
Panel Resultados de la búsqueda en mapas inteligentes
Ejemplo
Una ONG de justicia en materia de vivienda del oeste de Pensilvania está investigando la asequibilidad y disponibilidad de viviendas. Esta organización utiliza la búsqueda en mapas inteligentes para encontrar las áreas que necesitan inversión. En el flujo de trabajo de búsqueda de mapas inteligentes, utilizan las variables de la Lista de viviendas, que incluye el valor medio de las viviendas, el tamaño medio de las viviendas, el total de unidades de vivienda, el porcentaje de ingresos para la hipoteca y el índice de asequibilidad de las viviendas. Los resultados se rellenan en el mapa y en el panel Resultados, que muestra un Resumen  , un Histograma
, un Histograma  , un Gráfico de burbujas
, un Gráfico de burbujas  y una Tabla
y una Tabla  . Vea el siguiente gif para explorar el panel Resultados de mapas inteligentes.
. Vea el siguiente gif para explorar el panel Resultados de mapas inteligentes.

Resultados
El panel Resultados de la búsqueda de mapas inteligentes tiene cuatro pestañas: Resumen  , Histograma
, Histograma  , Gráfico de burbujas
, Gráfico de burbujas  y Tabla
y Tabla  . Para mostrar u ocultar el panel, haga clic en Contraer
. Para mostrar u ocultar el panel, haga clic en Contraer  o Expandir
o Expandir  . Si lo desea, haga clic en el botón Filtrar resultados
. Si lo desea, haga clic en el botón Filtrar resultados  y active o desactive el botón de alternancia Filtrar resultados para que se muestren solamente las entidades que cumplen los criterios definidos.
y active o desactive el botón de alternancia Filtrar resultados para que se muestren solamente las entidades que cumplen los criterios definidos.
Opcionalmente, si utiliza hexágonos, haga clic en el menú desplegable Etiqueta de hexágono. Puede etiquetar los hexágonos con su número de Id. de celda, su nombre geográfico asociado o ambos.
Resumen
El resumen analítico de la búsqueda en mapas inteligentes está disponible en la pestaña Resumen  del panel Resultados.
del panel Resultados.
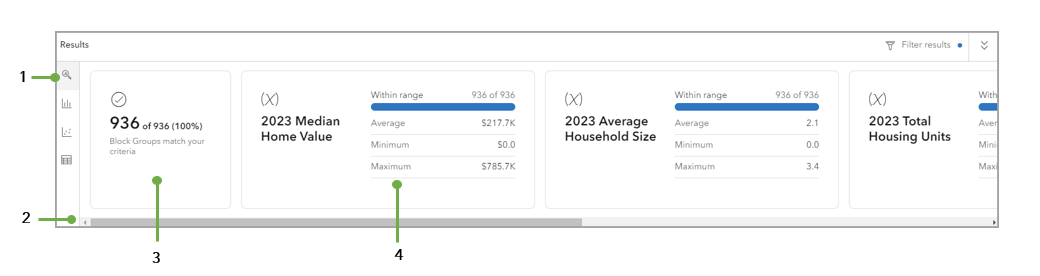
1 | Pestaña Resumen | Esta es la pestaña Resumen |
2 | Desplazamiento horizontal | Utilice esta barra para desplazarse horizontalmente y ver el panel de resumen de datos de cada variable utilizada en el flujo de trabajo de búsqueda en el mapa inteligente. |
3 | Nivel de detalle | El primer panel resume el número de unidades geográficas representadas en el mapa. Las unidades geográficas se corresponden con el nivel de selección de datos. |
4 | Panel Resumen de datos (de la primera variable) | Este panel representa un resumen de datos de la primera variable. Incluye la media, el valor mínimo y el valor máximo, así como si los valores de la variable están dentro de un rango. Se proporciona la misma información para cada variable utilizada en los paneles siguientes. Para ver los paneles adicionales de resumen de datos, utilice el desplazamiento horizontal. |
Histograma
La visualización del histograma está disponible en la pestaña Histograma  del panel Resultados.
del panel Resultados.
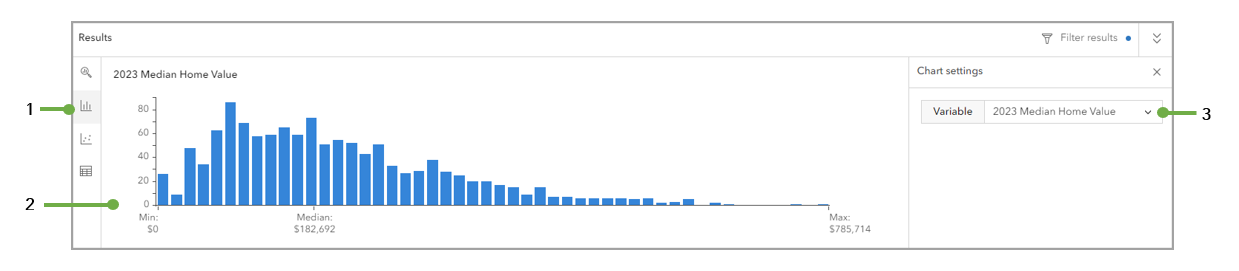
1 | Pestaña Histograma | Esta es la pestaña Histograma |
2 | Visualización de Histograma | El análisis de los datos procedentes de la búsqueda en el mapa inteligente se visualiza en forma de histograma. |
3 | Variable | Utilice el menú desplegable Variable para cambiar qué variable se visualiza en el histograma. Puede utilizar hasta diez variables en el flujo de trabajo de la búsqueda de mapa inteligente. |
Gráfico de burbujas
El gráfico de burbujas del mapa inteligente está disponible en la pestaña Gráfico de burbujas  del panel Resultados.
del panel Resultados.
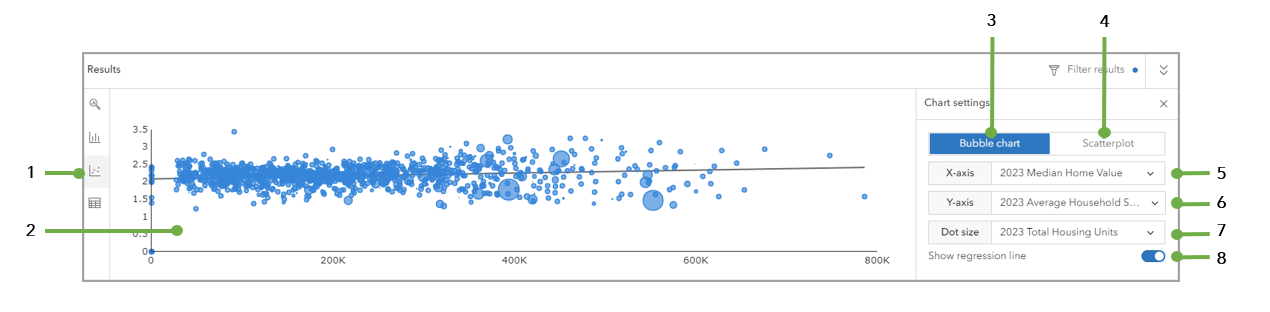
1 | Pestaña Gráfico de burbujas | Esta es la pestaña Gráfico de burbujas |
2 | Visualización de Gráfico de burbujas | El análisis de los datos procedentes de la búsqueda en el mapa inteligente se visualiza en forma de gráfico de burbujas. |
3 | Gráfico de burbujas | La pestaña Gráfico de burbujas aparece resaltada, lo que indica que se está visualizando un gráfico de burbujas. |
4 | Gráfico de dispersión | Utilice la pestaña Gráfico de dispersión para cambiar al estilo de gráfico de dispersión. |
5 | Eje X | Utilice el menú desplegable del eje X para elegir la variable utilizada en el eje X del gráfico. |
6 | Eje Y | Utilice el menú desplegable del eje Y para elegir la variable utilizada en el eje Y del gráfico. |
7 | Tamaño de puntos | Utilice el menú desplegable Tamaño de puntos para elegir la variable utilizada para medir la proporcionalidad del tamaño de puntos. Esta opción solo se puede utilizar en un gráfico de burbujas, ya que en un gráfico de burbujas el tamaño de puntos se correlaciona con el valor del punto de datos. |
8 | Mostrar línea de regresión | Opcionalmente, utilice el botón de alternancia Mostrar línea de regresión para activar o desactivar la línea de regresión. |
Tabla
La tabla de datos del mapa inteligente está disponible en la pestaña Tabla  del panel Resultados. Pase el cursor sobre un elemento de la tabla; el área correspondiente se resalta en el mapa.
del panel Resultados. Pase el cursor sobre un elemento de la tabla; el área correspondiente se resalta en el mapa.
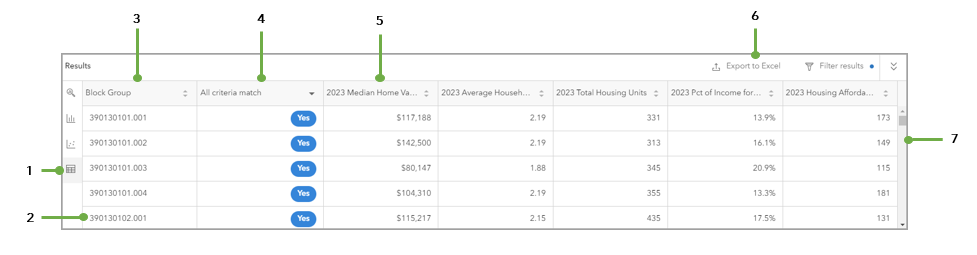
1 | Pestaña Tabla | Esta es la pestaña Tabla |
2 | Visualización de Tabla | La tabla de datos muestra los datos tabulares utilizados para crear el mapa. |
3 | Nivel de detalle | La primera columna de la tabla es el nivel geográfico establecido por la selección Nivel de detalle. |
4 | Todos los criterios coinciden | Esta columna identifica si el sitio se corresponde con los criterios de cada variable. El criterio para cada variable, como el valor mínimo y máximo, se establece en la sección Lista de variables del panel de flujo de trabajo Búsqueda de mapa inteligente. |
5 | Primera variable | Esta columna muestra el valor de la primera variable de un sitio. Si se utilizó una segunda variable en el flujo de trabajo del mapa codificado por colores, entonces hay una columna adicional que muestra su valor para un sitio. |
6 | Exportar a Excel | Haga clic en Exportar a Excel para exportar los datos de la tabla a una hoja de cálculo de Excel. Los resultados tabulares que utilizan geografías estándar pueden exportarse a Excel. |
7 | Desplazamiento vertical | Utilice esta barra para desplazarse verticalmente y ver los datos de más sitios. |
Cálculos
La información del panel Resultados tiene un trasfondo metodológico estadístico. Por ejemplo, la pestaña Gráfico de burbujas  proporciona un botón de alternancia para mostrar u ocultar la línea de regresión. Los conceptos estadísticos subyacentes utilizados en el panel Resultados se describen con más detalle a continuación.
proporciona un botón de alternancia para mostrar u ocultar la línea de regresión. Los conceptos estadísticos subyacentes utilizados en el panel Resultados se describen con más detalle a continuación.
- Gráfico de burbujas: un gráfico de burbujas traza puntos en un eje x e y para representar la distribución de los datos. En un gráfico de burbujas, el tamaño del punto trazado es proporcional al valor de los datos.
- Gráfico de dispersión: un gráfico de dispersión traza puntos en un eje x e y para representar la distribución de los datos. En un diagrama de dispersión, el tamaño de cada punto trazado está normalizado.
- Eje X: el eje X de un gráfico es vertical, o sea, orientado de norte a sur.
- Eje Y: el eje Y de un gráfico es horizontal, es decir, está orientado de este a oeste.
- Línea de regresión: en estadística, una línea de regresión es una línea recta que se utiliza en una visualización de datos (como un gráfico de dispersión) para representar cómo se corresponden las variables entre sí. Una línea de regresión se calcula con una fórmula, en la que y = mx + b. En esta fórmula, la variable m representa la pendiente de la línea de regresión y la variable b representa la intersección y. Los analistas de datos utilizan una línea de regresión para comprender las tendencias de los datos y estimar o predecir cuál podría ser un valor. Para medir lo cerca que están los datos de la línea de regresión, utilice el valor R cuadrado (R2).
Limitaciones
Se pueden utilizar hasta diez variables en la búsqueda de mapas inteligentes.
Créditos
Los créditos se usan para solicitudes de mapa (como panorámica, zoom e identificación) solo cuando hay un mapa inteligente en el mapa. Se utilizan 10 créditos por cada 1.000 solicitudes de mapas. Para obtener más información sobre créditos Business Analyst, consulte Créditos.
Requisitos de licencia
El flujo de trabajo de búsqueda de mapas inteligentes está disponible para los usuarios con una licencia estándar Business Analyst Web App. Para obtener más información sobre los tipos de licencias de Business Analyst, consulte Licencias.
Recursos
Consulte Usar la búsqueda de mapa inteligente para obtener más información sobre el uso del panel Resultados.
Panel Resultados del análisis de idoneidad
Ejemplo
El propietario de una pequeña empresa de instalaciones de lavandería está interesado en expandirse a nuevos mercados. El propietario de la empresa ha analizado qué factores han contribuido a una instalación exitosa, como las plazas de estacionamiento, las áreas con un alto porcentaje de hogares ocupados por arrendatarios y las áreas con una densidad de población relativamente alta. El propietario de la empresa utiliza estos criterios para realizar un análisis de idoneidad analizando grupos de bloques en el condado de Dane, Wisconsin. Las puntuaciones de idoneidad de los sitios se devuelven de dos maneras: mediante colores codificados para los grupos de bloques del mapa y en el panel Resultados, que muestra un Resumen  , un Histograma
, un Histograma  , un Gráfico de burbujas
, un Gráfico de burbujas  y una Tabla
y una Tabla  . Vea el siguiente gif para explorar el panel Resultados del análisis de idoneidad.
. Vea el siguiente gif para explorar el panel Resultados del análisis de idoneidad.

Para crear este ejemplo usted mismo, consulte el tutorial Expandir una pequeña empresa.
Resultados
El panel Resultados del análisis de idoneidad tiene cuatro pestañas: Resumen  , Histograma
, Histograma  , Gráfico de burbujas
, Gráfico de burbujas  y Tabla
y Tabla  . Para mostrar u ocultar el panel, haga clic en Contraer
. Para mostrar u ocultar el panel, haga clic en Contraer  o Expandir
o Expandir  .
.
Opcionalmente, si utiliza hexágonos, haga clic en el menú desplegable Etiqueta de hexágono. Puede etiquetar los hexágonos con su número de Id. de celda, su nombre geográfico asociado o ambos.
Resumen
El resumen del análisis de idoneidad está disponible en la pestaña Resumen  del panel Resultados.
del panel Resultados.
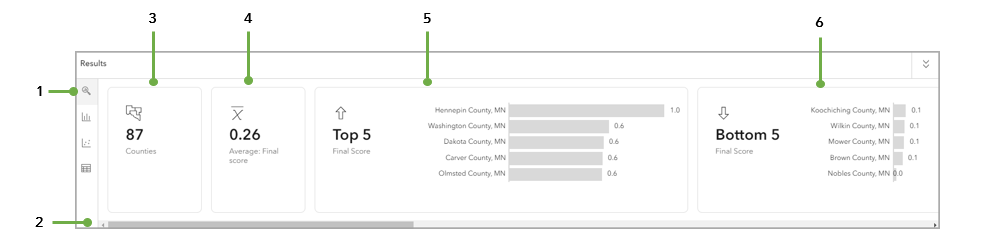
1 | Pestaña Resumen | Esta es la pestaña Resumen |
2 | Desplazamiento horizontal | Utilice esta barra para desplazarse horizontalmente y ver los datos de varias variables. |
3 | Nivel de detalle | El primer panel resume el número de unidades geográficas representadas en el mapa. Las unidades geográficas se corresponden con el nivel de selección de datos. |
4 | Promedio | Este panel representa la puntuación final media de todos los sitios utilizados en el análisis de idoneidad. |
5 | 5 primeros | El panel 5 primeros representa los cinco sitios de mayor clasificación para la variable. |
6 | 5 últimos | El panel 5 últimos representa los cinco sitios de menor clasificación para la variable. |
Clasificación | En la captura de pantalla no aparece el panel Clasificación. Hay un panel de Clasificación para cada uno de los cinco sitios con mayor puntuación. El panel Clasificación tiene dos diapositivas. La primera diapositiva muestra la puntuación final del sitio nº 1 de la clasificación. La segunda diapositiva muestra la Puntuación por criterios en un gráfico de líneas. El gráfico de líneas utiliza el rango numérico del Puntuación final de método de escala. Las burbujas representan la puntuación de la ubicación para cada criterio. Utilice la barra de desplazamiento horizontal para ver el panel de clasificación de los otros cinco sitios mejor clasificados. |
Histograma
La visualización del histograma está disponible en la pestaña Histograma  del panel Resultados.
del panel Resultados.

1 | Pestaña Histograma | Esta es la pestaña Histograma |
2 | Visualización de Histograma | Los datos del análisis de idoneidad se visualizan en forma de histograma. |
3 | Puntuación/Valores sin procesar | Utilice las pestañas Puntuación/Valores sin procesar para cambiar qué valor se visualiza en el histograma. |
4 | Porcentaje | Utilice la opción Porcentaje para cambiar el porcentaje superior e inferior visualizado en el histograma. Está fijado en un 5% de forma predeterminada. |
5 | Desviación estándar | Utilice la opción Desviación estándar para modificar el valor de la desviación estándar. Está fijado en 2 +/- SD de forma predeterminada. |
6 | Variable | Utilice el menú desplegable Variable para cambiar qué variable se visualiza en el histograma. |
7 | Mostrar valores atípicos | Utilice el botón de alternancia Mostrar valores atípicos para activar o desactivar los valores atípicos en la visualización del histograma. |
Gráfico de burbujas
El gráfico de burbujas del análisis de idoneidad está disponible en la pestaña Gráfico de burbujas  del panel Resultados.
del panel Resultados.
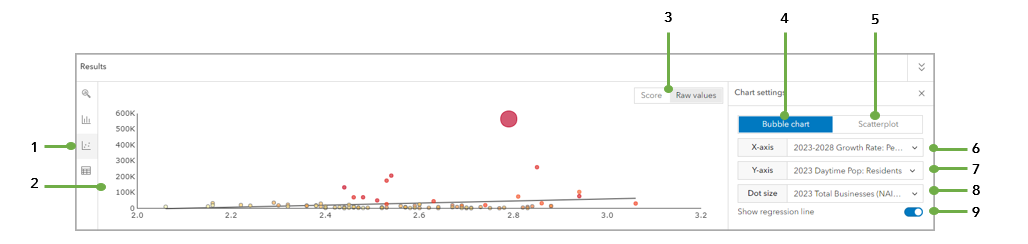
1 | Pestaña Gráfico de burbujas | Esta es la pestaña Gráfico de burbujas |
2 | Visualización de Gráfico de burbujas | Los datos del análisis de idoneidad se visualizan en forma de gráfico de burbujas. |
3 | Puntuación/Valores sin procesar | Utilice las pestañas Puntuación/Valores sin procesar para cambiar qué valor se visualiza en el histograma. |
4 | Gráfico de burbujas | La pestaña Gráfico de burbujas aparece resaltada, lo que indica que se está visualizando un gráfico de burbujas. |
5 | Gráfico de dispersión | Utilice la pestaña Gráfico de dispersión para cambiar al estilo de gráfico de dispersión. |
6 | Eje X | Utilice el menú desplegable del eje X para elegir la variable utilizada en el eje X del gráfico. |
7 | Eje Y | Utilice el menú desplegable del eje Y para elegir la variable utilizada en el eje Y del gráfico. |
8 | Tamaño de puntos | Utilice el menú desplegable Tamaño de puntos para elegir la variable utilizada para medir la proporcionalidad del tamaño de puntos. Esta opción solo se puede utilizar en un gráfico de burbujas, ya que en un gráfico de burbujas el tamaño de puntos se correlaciona con el valor del punto de datos. |
9 | Mostrar línea de regresión | Opcionalmente, utilice el botón de alternancia Mostrar línea de regresión para activar o desactivar la línea de regresión. |
Tabla
El análisis de idoneidad está disponible en la pestaña Tabla  del panel Resultados. Pase el cursor sobre un elemento de la tabla; el área correspondiente se resalta en el mapa.
del panel Resultados. Pase el cursor sobre un elemento de la tabla; el área correspondiente se resalta en el mapa.
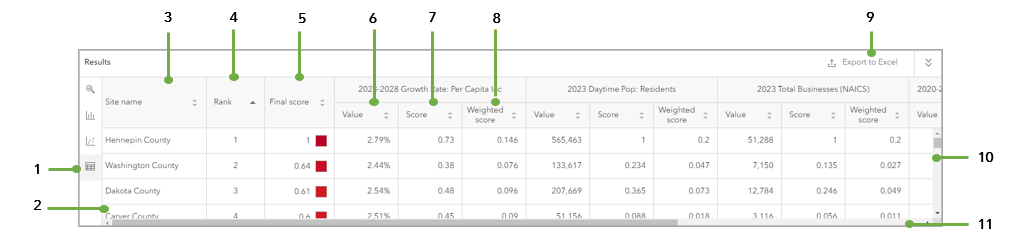
1 | Pestaña Tabla | Esta es la pestaña Tabla |
2 | Visualización de Tabla | La tabla de datos muestra los datos tabulares utilizados para crear el mapa. |
3 | Nombre del sitio | La primera columna es el nombre del sitio, como el número de identificación del grupo de bloques. |
4 | Clasificación | Esta columna muestra la clasificación del sitio en el análisis de idoneidad. |
5 | Puntuación final | Esta columna muestra la puntuación final de un sitio en el análisis de idoneidad. La puntuación final se utiliza para clasificar los sitios. |
6 | Valor (de la primera variable) | Cada variable utilizada en el análisis de idoneidad figura en la tabla. El primer elemento de la variable es el valor. |
7 | Puntuación (de la primera variable) | El segundo elemento de la variable es la puntuación de sus criterios para un sitio concreto. |
8 | Puntuación ponderada (de la primera variable) | El último elemento de la variable es la puntuación ponderada de sus criterios para un sitio concreto. |
9 | Exportar a Excel | Haga clic en Exportar a Excel para exportar los datos de la tabla a una hoja de cálculo de Excel. Los resultados tabulares que utilizan geografías estándar o hexágonos pueden exportarse a Excel solo en el flujo de trabajo del análisis de idoneidad. |
10 | Desplazamiento vertical | Utilice esta barra para desplazarse verticalmente y ver los datos de diferentes sitios. |
11 | Desplazamiento horizontal | Utilice esta barra para desplazarse horizontalmente y ver los datos de varias variables. |
Cálculos
La información del panel Resultados tiene un trasfondo metodológico estadístico. Los conceptos estadísticos subyacentes utilizados en el panel Resultados se describen con más detalle a continuación.
- Clasificación: la clasificación de un sitio es la comparación de la puntuación final de ese sitio con otros sitios del análisis. Cuanto mejor sea la puntuación final, mayor será la clasificación del sitio.
- Puntuación: la puntuación final de idoneidad de un sitio se calcula sumando las puntuaciones ponderadas de cada una de las variables utilizadas en el análisis.
- Puntuación ponderada: la puntuación ponderada de cada variable se calcula como una diferencia porcentual entre el valor de un sitio determinado y el valor objetivo seleccionado por el usuario. La puntuación final de adecuación de un sitio se calcula sumando las puntuaciones ponderadas de cada una de las variables utilizadas en el análisis.
- Gráfico de burbujas: un gráfico de burbujas traza puntos en un eje x e y para representar la distribución de los datos. En un gráfico de burbujas, el tamaño del punto trazado es proporcional al valor de los datos.
- Gráfico de dispersión: un gráfico de dispersión traza puntos en un eje x e y para representar la distribución de los datos. En un diagrama de dispersión, el tamaño de cada punto trazado está normalizado.
- Eje X: el eje X de un gráfico es vertical, o sea, orientado de norte a sur.
- Eje Y: el eje Y de un gráfico es horizontal, es decir, está orientado de este a oeste.
- Línea de regresión: en estadística, una línea de regresión es una línea recta que se utiliza en una visualización de datos (como un gráfico de dispersión) para representar cómo se corresponden las variables entre sí. Una línea de regresión se calcula con una fórmula, en la que y = mx + b. En esta fórmula, la variable m representa la pendiente de la línea de regresión y la variable b representa la intersección y. Los analistas de datos utilizan una línea de regresión para comprender las tendencias de los datos y estimar o predecir cuál podría ser un valor. Para medir lo cerca que están los datos de la línea de regresión, utilice el valor R cuadrado (R2).
Limitaciones
Puede seleccionar un máximo de 5.000 ubicaciones cada vez. También puede seleccionar hasta 1.000 entidades del mapa, por ejemplo, entidades agregadas al mapa a través de la búsqueda de puntos de interés o importando un archivo.
Créditos
Este flujo de trabajo consume créditos. Se estima que exportar resultados a Excel cuesta 10 créditos por cada 1.000 registros. Consulte Créditos para obtener información completa sobre el consumo de créditos en Business Analyst Web App.
Requisitos de licencia
El flujo de trabajo de análisis de idoneidad está disponible para los usuarios que disponen de una licencia de Business Analyst Web App Advanced. Para obtener más información sobre los tipos de licencias de Business Analyst, consulte Licencias.
Recursos
Más información sobre el análisis de idoneidad: