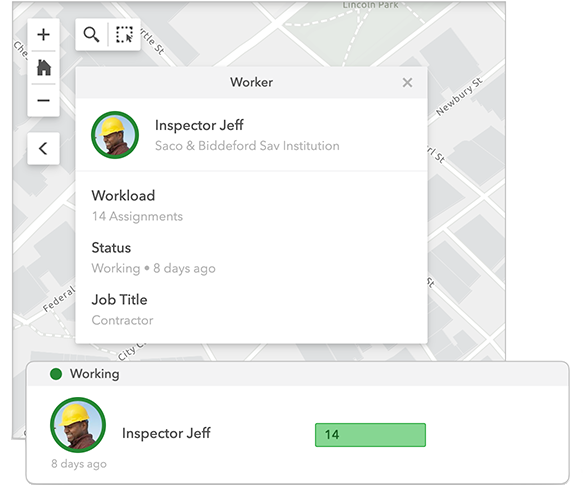The dispatcher uses the Workforce web app to assign work and monitor mobile workers.
Open the Workforce project
Sign in to the Workforce web app and open the project you are assigned to as dispatcher.
- In a browser, sign in to your organization and open the
Workforce web app from the app launcher in ArcGIS Online or the app launcher in ArcGIS Enterprise.
The Projects page appears, showing projects that you've created or that you participate in as a dispatcher or mobile worker.
- Open the project you want to manage.
You see all the current assignments and mobile workers. You see them both on the map and in the list next to the map. If the project was just created, your map and assignments list are empty, but the worker list contains the mobile workers who were added to the project.
Assign work
Dispatchers assign assignments to mobile workers. There are a couple of ways to do this in Workforce; choose what works best for your organization's workflow from the following:
- Assign an assignment while creating or editing it—If you are already creating or editing an assignment, click Assign in the Assigned to section, and select the mobile worker to whom the work should be assigned. See Create assignments for more information.
- Assign using the assignments list—You can assign single or multiple assignments to a mobile worker using the assignments list. Check the box next to each assignment you want to assign, click Assign, and select the mobile worker to whom the work should be assigned.
- Assign an assignment through a selection on the map—You can assign a single assignment to a mobile worker by selecting the assignment on the map to view its details. Click the assignment to select it. In the assignment details that display, click Assign, and select the mobile worker to whom the work should be assigned.
- Assign multiple assignments through a selection on the map—You can assign multiple assignments to a mobile worker by selecting the assignments on the map. Use Identify by rectangle
 or Identify by lasso
or Identify by lasso  to get a list of the assignments you are interested in. Select the assignments from that list, or click Select All to select all of them. They are also selected on the map and in the assignments list. Once you have your selection, you'll assign it the same way you did when using the assignments list. Click Assign and select the mobile worker to whom the work should be assigned.
to get a list of the assignments you are interested in. Select the assignments from that list, or click Select All to select all of them. They are also selected on the map and in the assignments list. Once you have your selection, you'll assign it the same way you did when using the assignments list. Click Assign and select the mobile worker to whom the work should be assigned.Note:
If you are viewing the details of an assignment, return to the assignments list to see and assign your selection.
The Identify by lasso
 tool is available in ArcGIS Enterprise 10.9.1 and later.
tool is available in ArcGIS Enterprise 10.9.1 and later.
Reassign assignments
As the dispatcher, you can reassign assignments that are assigned, paused, or declined. However, as soon as the mobile worker starts an assignment and the assignment shows a status of In Progress, you can't reassign it. While in progress, the assignment is controlled by the mobile worker actively working on it. You, as the dispatcher, control it in any other state, including unassigned, assigned, paused, completed, or declined.
To reassign an assignment, open its details, click the name of the currently assigned mobile worker to view the list of mobile workers, and select the mobile worker to whom the work should be reassigned.
Reassign declined assignments
Mobile workers can decline assignments. When an assignment is declined, you'll see the declined symbol next to it. When you see that an assignment is declined, view its details to learn why. If you want to reassign it, click the name of the currently assigned mobile worker, and select the mobile worker to whom the work should be reassigned. To reassign it to the same mobile worker, reselect the mobile worker.
Cancel assignments
Sometimes you need to cancel an assignment. When you cancel an assignment, the assignment isn't deleted: it remains in the assignments layer, so any notes about why it was canceled can still be accessed. However, canceled assignments are removed from the Workforce web app. Cancel an assignment from its details by clicking the Overflow menu  and clicking Cancel assignment. You can also select single or multiple assignments either on the map or in the assignments list and click Cancel in the assignments list to cancel them.
and clicking Cancel assignment. You can also select single or multiple assignments either on the map or in the assignments list and click Cancel in the assignments list to cancel them.
Sort and filter the assignments list
The assignments list allows you to review the status of your project. By default, the assignments list is sorted by status. You can also sort it by highest priority, newest, due date, and assignment type.
At the top of the assignments list, you'll see the options for sorting and filtering.
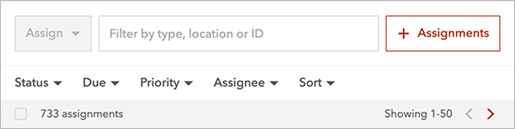
Start typing in the text box to filter by the assignment's type, location, or ID. Use the Status, Due, Priority, or Assignee filters to restrict which assignments are included in the list based on those properties. For example, to find all inspections that are due today and high priority, type inspection in the text box, set Due to Due today, and set Priority to High. To see all types of inspections grouped together, choose Assignment Type in the Sort drop-down list. If your organization is not concerned with completed assignments, set Status to include all statuses other than Completed.
Monitor mobile workers
Dispatchers monitor mobile workers by viewing their status and location in the web app.
Note:
The status and location of mobile workers update in the web app when a sync is performed in the mobile app. Workforce has a default automatic sync that occurs every 15 minutes as long as there is an internet connection. Automatic sync occurs when the app is displayed in the foreground or is running in the background of the device.
When mobile workers are updating assignments or moving, a sync occurs every minute. Workers also receive new assignments and updates to existing assignments whenever a sync occurs.
For more information, see Sync your work.
View the status and workload of mobile workers
View the status and workload of mobile workers in the Workers list next to the map. At the bottom of the list, click Workers to see the list of all mobile workers in the project. By default, it is sorted by status, but you can also sort by workload or name. You can also filter the list. To locate a mobile worker on the map, hover over or click their name. Under each thumbnail, you see status information: this is often the mobile worker's status, but if they are inactive, it will show the time since their last activity. If they have not yet opened the worker map, you'll see No location.
Identify mobile workers with out-of-date statuses and locations
Mobile workers automatically check in while using the app, updating their location and status on a regular interval. However, sometimes they are unable to check in. The mobile worker may not have a network connection, or they may not have set their status to Not Working before the app was shut down or before they started another project. If that check-in hasn't occurred, their status and location could be out of date. To help you identify mobile workers where the status or location may not be valid, mobile workers who haven't checked in recently show information about when they last checked in. You can see this information below their icons in the Workers list, or next to the status when viewing the details of a mobile worker.