After publishing a survey, you can share it so that other users can submit responses to it.
Sharing of surveys is managed on the Collaborate tab in the Survey123 website. There are three categories of Survey123 user:
- Owner—The user who published the survey for the first time. The owner has full access to the survey and its records.
- Submitter—A submitter can submit responses to a survey from the Survey123 field app or web app. A submitter can optionally edit records in the Survey123 field app or web app, depending on the settings on the Share survey section of the Collaborate tab. For more information, see Control user access to records.
- Viewer—A viewer can view the results of a survey on the Data and Analyze tabs on the Survey123 website and also create reports. A viewer who is also a submitter can optionally edit and delete their own records in the form view on the Data tab, depending on the settings on the Share survey section of the Collaborate tab. For more information, see Control user access to records. In this context, viewer is not related to the Viewer user type in ArcGIS organizations.
Whether a user can be an owner, submitter, or viewer is determined by their ArcGIS user type. For more information see ArcGIS requirements.
Share a survey
When a survey is first published, only the survey owner, organization administrators, and organization members who share ownership of the survey can submit responses to it. Use the options on the Collaborate tab to share a survey with other users.
The Collaborate tab opens to the Share survey section. The Who can submit to this survey section contains the following options for who can submit responses to a survey:
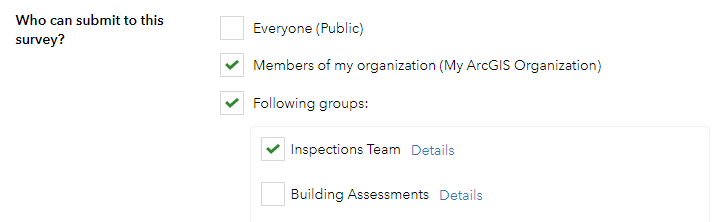
Everyone (Public)—Allows anonymous users to submit responses to the survey.
Caution:
If a public survey contains sensitive information, configure the survey to prevent users in the public domain from downloading, querying, or modifying its data. For more information about the best practices for securing data, see the Limiting Access to Public Survey123 Responses document. The Securing data in public surveys (Survey123 web designer) and Securing data in public surveys (Survey123 Connect) blog posts also describe best practice.
By default, responses that are submitted anonymously cannot be viewed by anonymous users. You can manage permission to view anonymous responses through the feature layer settings. For more information, see Manage settings for editing.
Configuring permissions through the feature layer settings may lead to unexpected issues. Changes to feature layer settings are lost if you republish a survey.
Note:
A user cannot share a survey publicly if their role in their organization lacks the Share with public privilege or their organization has disabled the Members who are not adminstrators can make their content, groups, and profile public security setting.
- Members of my organization—Allows ArcGIS organizational accounts in your organization to submit responses to the survey. The user types and roles in ArcGIS organizations have access to different features of Survey123. For more information, see ArcGIS requirements.
- Following groups—Allows you to choose which groups created by your organization can submit responses to the survey; these can include people outside of your organization.
After making a choice, click Save at the bottom of the page. The Share survey dialog box appears if the survey has items related to it. Related items include locators, web maps, and linked content. The sharing level of these items may need to be updated to match how the survey is shared.
Select the related items for which you want to update the sharing level. You can only select items that you have permission to share. Items you do not have permission to share are listed on the dialog box, so you can contact the item owners or your administrator to request that the sharing be modified for those items. If an item's sharing level is more relaxed than the sharing level for the survey, the item will not be listed. For example, if the survey is shared with members of your organization and a linked web map is already shared publicly, the sharing on the web map will not be modified.
Click Save on the Share survey dialog box. Selected users can now submit responses to the survey.
The way sharing is enabled varies depending on where the survey was published. If the survey was created and published on the Survey123 website, a hosted feature layer view named SurveyName_form (previously named SurveyName_fieldworker) is created, which controls editing access to the survey's feature layer. For surveys created in Survey123 Connect, the survey's feature layer is shared.
Caution:
Do not delete the form or fieldworker view for a survey. This hosted feature layer view is created when the survey is first published and cannot be re-created.
Note:
If you are using an ArcGIS Server feature layer instead of a hosted feature layer, you will be unable to set permissions for submitters and viewers independently, because ArcGIS Server feature layers do not support hosted feature layer views.
On the left side of the page, you can browse to the Share results section of the Collaborate tab. This provides the same sharing options as the Share survey section and controls who has access to the results of the survey in the Survey123 website. For more information, see Share survey results.
Control user access to records
The What can submitters do options in the Share survey section determine how users who are submitters can interact with the survey.
- Only add new records—Allows users to submit new responses from the field app or web app.
- Add and update records—Allows users to submit new responses and edit existing records from the Survey123 field app or web app. If a submitter is also a viewer, this option allows the user to edit their own records in the form view on the Data tab.
- Add, update and delete records—In addition to the above, this option allows submitters who are also viewers to delete their own records in the form view on the Data tab. This is the default option for surveys created in Survey123 Connect.
There are several methods for editing existing records. For more information, see Edit existing survey data.
Draft mode
If enabled in the Share survey section, the Draft mode option saves a user's answers in the Survey123 web app locally as they progress through the survey. The user can resume the survey in the same browser at any time.
Note:
Draft mode will not save answers in private browsing sessions.
Link to a survey
The Share this survey section at the top of the Share survey page provides a link that you can share so others can open a survey. You can configure the link to open the survey in a browser or in the field app or allow the user to choose where it is opened.
Note:
The Survey123 links provided on the Share survey page to open surveys in the field app are not supported on Windows. For more information on Survey123 links, see Integrate with other apps.
You can use this link in the following ways:
- Copy and send the link from email or a messaging service. You can also copy it to a web page.
Scan the QR code for the link with a device.
Note:
When scanning the QR code, some third-party apps may require you to copy and paste the result to a mobile browser to open the survey in the field app. Other apps may open the result automatically or provide a button to open the result in a mobile browser. Some QR code apps change their behavior at different releases, so it is recommended that you try a few to find one that works well on your device.
- Click the link directly from the Share survey section.
Embed a survey
Click the Embed in website link under the Share this survey section to open a tab that provides HTML to embed a survey in a web page. To embed a survey, you must share it publicly.
The Embed options section below this HTML allows you to hide cosmetic survey elements when embedded. Elements that can be hidden include the options bar at the top of the survey, the header, the survey description, and the footer, as well as the option to ignore the survey's theme.
Multiple submissions
The Multiple submissions section of the Collaborate tab allows you to decide whether a survey allows the same user to respond to a survey multiple times or whether only one response is permitted. Usernames are used to identify signed-in users, and browser cookies are used for anonymous respondents.
Note:
This feature is only available in the Survey123 web app. Limiting a survey to one response per user is not honored by the Survey123 field app.
Open and close a survey to responses
The Survey status section of the Collaborate tab allows you to prevent responses to a survey. When a survey is closed, users cannot submit responses, and they are presented with a message from you when they attempt to access the survey. You can either open and close a survey manually or schedule it to only be open for a specific time.
Note:
This feature is only available in the Survey123 web app. Closing a survey to responses is not honored by the Survey123 field app.
Share survey ownership
The Update survey section of the Collaborate tab allows you to share the ownership of a survey with members of a shared update group in your organization. For more information, see the documentation on shared update groups in ArcGIS Online or shared update groups in ArcGIS Enterprise.
Sharing ownership allows other members of your organization to make updates to a survey in the Survey123website and web designer. This is useful in collaborative situations in which multiple people need to update the same survey. For example, shift workers must be able to modify a survey in the survey owner's absence. Users in a shared update group can then make updates to the survey and related items, such as the following:
- Add, modify, and delete questions in the survey.
- Add, modify, and delete webhooks.
- Edit report templates.
Caution:
Avoid having multiple users make updates to the same survey concurrently, as this may cause updates to get overwritten.
Shared update group functionality is only supported by the Survey123 website and web designer. Shared update groups are not supported by Survey123 Connect, and users in a shared update group can't access the survey in Survey123 Connect.
A user from a shared update group cannot do the following:
- Download or open the survey in Survey123 Connect.
- Delete a survey.
- Publish a survey for the first time, although they can make edits to the survey before and after publishing and publish changes after the initial publish.
- Share the survey with other users as submitters or viewers.
- Upload a new report template, although they can edit existing report templates.