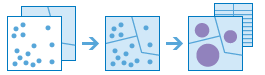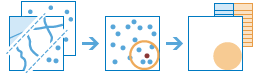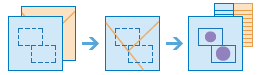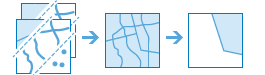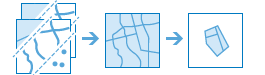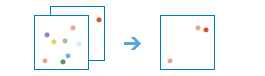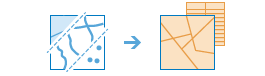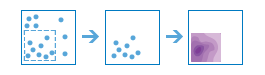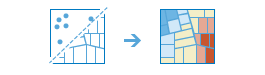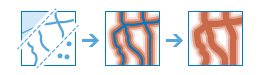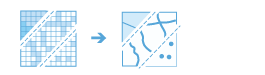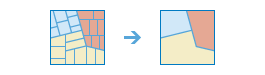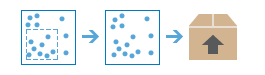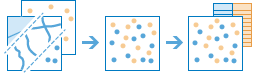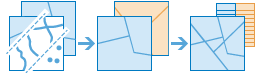ArcGIS GeoPlanner provides spatial analysis tools on its Explore tab. You can use these tools to answer questions and assess the degree of suitability or vulnerability of an area for planning purposes. Analysis tools create layers that help you visualize how an area functions. You can use these layers with the Classify tool to create a layer item that you can use in dashboard charts.
Summarize Data
These tools allow you to calculate total counts, lengths, areas, and basic descriptive statistics of features and their attributes within areas or near other features.
| Tool | Description |
|---|---|
Aggregate Points | The Aggregate Points tool works with a layer of point features and a layer of polygon features. It first determines which points fall in each area. After determining this point-in-area spatial relationship, statistics about all points in the area are calculated and assigned to the area. The most basic statistic is the count of the number of points in the area, but you can get other statistics as well. For example, you have point features of coffee shop locations and area features of counties, and you want to summarize coffee sales by county. Assuming the coffee shops have a TOTAL_SALES attribute, you can get the sum of all sales in each county, or the minimum or maximum sales in each county, or the standard deviation of all sales in each county. |
Summarize Nearby |
The Summarize Nearby tool finds features within a specified distance of features in the analysis layer. You can measure distance as a straight-line distance or using a selected travel mode. Statistics are then calculated for nearby features. For example, this tool could be used to do the following:
|
Summarize Within |
The Summarize Within tool finds features (and portions of features) within the boundaries of areas in the analysis layer. For example, this tool can be used to do the following:
|
Find Locations
These tools allow you to find locations that match a series of criteria that you specify. They are typically used for site selection, where the objective is to find places that satisfy multiple criteria.
| Tool | Description |
|---|---|
Find Existing Locations |
The Find Existing Locations tool selects existing features in your study area that meet a series of criteria you specify. You can base these criteria on attribute queries (for example, parcels that are vacant) and spatial queries (for example, parcels within one mile of a river). |
Derive New Locations |
The Derive New Locations tool derives new features in your study area based on a series of criteria you specify. You create these criteria using attribute queries (for example, parcels that are vacant) and spatial queries (for example, parcels that are inside flood zones). |
Find Similar Locations |
The Find Similar Locations tool measures the similarity of locations in your input search layer to one or more reference locations based on the criteria you specify. |
Data Enrichment
These tools allow you to explore the character of areas. Detailed demographic data and statistics are returned for specific areas. Comparative information can also be reported for expanded areas such as counties and states.
| Tool | Description |
|---|---|
Enrich Layer |
The Enrich Layer tool adds details to your point or area data by getting facts about the people, places, and businesses that surround your data locations. This tool allows you to answer questions about locations that you cannot answer with maps alone, for example, What kind of people live here? What do people do in this area? What are their habits and lifestyles? What kind of businesses are in this area? The result is a new layer containing all demographic and geographic information from given data collections. This new information is added as fields in the table. |
Zonal Statistics | 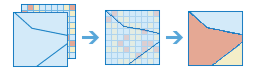 The Zonal Statistics tool calculates data from raster layers or the output of a Weighted Raster Overlay (WRO) model and outputs a new data layer combined with information from an input feature layer. For example, this tool can be used to do the following:
This tool combines functionality with Zonal Statistics as Table and Join Features. Note:
|
Analyze Patterns
These tools allow you to identify, quantify, and visualize spatial patterns in your data by identifying areas of statistically significant clusters.
| Tool | Description |
|---|---|
Calculate Density |
The Calculate Density tool creates a density map from point or line features by spreading known quantities of some phenomenon (represented as attributes of the points or lines) across the map. The result is a layer of areas classified from least dense to most dense. For example, this tool can be used to do the following:
|
Find Hot Spots |
The Find Hot Spots tool determines if there is any statistically significant clustering in the spatial pattern of your data. The results from this tool can help you answer the following types of questions:
|
Interpolate Points |
The Interpolate Points tool allows you to predict values at new locations based on measurements from a collection of points. The tool takes point data with values at each point and returns areas classified by predicted values. This tool can be used in the following examples:
|
Use Proximity
These tools allow you to answer one of the most common questions posed in spatial analysis: What is near what?
| Tool | Description |
|---|---|
Create Buffers |
A buffer is a polygon that covers a given distance from a point, line, or area feature. Buffers are typically used to create areas that you can further analyze using a tool such as Overlay Layers. For example, if the question is what buildings are within one mile of a school, you can find the answer by creating a one-mile buffer around the school and overlaying the buffer with the layer containing building footprints. The end result is a layer of those buildings within one mile of the school. |
Create Travel-Time Areas |
The Create Travel-Time Areas tool creates polygons of areas that can be reached in a specified drive, walk, or trucking time or distance. It can measure outward from one or up to 1,000 points along roads to create travel-time layers that can help you answer questions such as the following:
You may be able to answer your questions solely through visualizing the output areas. Alternatively, you can perform further spatial analysis using the output areas. For instance, running the Aggregate Points tool using drive-time areas with demographic data can help determine which potential store location would likely provide the best customer base for your type of business. |
Find Nearest |
The Find Nearest tool finds the nearest features and, optionally, reports and ranks the distance to these features. To find what's nearby, the tool can measure straight-line distance or use a selected travel mode. There are options to limit the number of nearest features to find or the search range in which to find them. The results from this tool can help you answer the following types of questions:
The Find Nearest tool returns a layer containing the nearest features and, optionally, a line layer that links the start locations to their nearest locations. The optional line layer contains information about the start and nearest locations and the distances between them. |
Plan Routes | 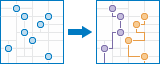 The Plan Routes tool determines how to efficiently divide tasks among a mobile workforce. You provide the tool with a set of stops and the number of vehicles available to visit the stops. The tool assigns the stops to vehicles and returns routes showing how each vehicle can reach its assigned stops in the least amount of time. With Plan Routes, mobile workforces reach more job sites in less time, which increases productivity and improves customer service. This tool can be used for mobile workers who do the following:
The output from Plan Routes includes a layer of stops coded by the routes to which they are assigned, a layer of routes showing the shortest paths to visit assigned stops, and, depending on whether any stops could not be reached, a layer of unassigned stops. |
Manage Data
These tools allow you to redefine boundaries, download an area of interest's data, combine layer features into a new layer or multiple layers into a single layer, and convert raster imagery into points, lines, or polygons.
| Tool | Description |
|---|---|
Convert Raster to Feature |
The Convert Raster to Feature tool converts a raster to a feature dataset as points, lines, or polygons. The input raster can have any cell size, and for integer rasters that have additional attributes in the associated table, you can specify which attribute field from the raster will become an attribute in the output feature class. Note:Floating-point rasters, as opposed to integer rasters, can only be converted to point features. The following are examples of what this tool can be used for:
Note:This tool requires the ArcGIS Image Analysis capability available to Professional and Professional Plus user types. |
Dissolve Boundaries |
Areas that overlap or share a common boundary are merged together to form a single area with the Dissolve Boundaries tool. You can control which boundaries are merged by specifying a field. For example, if you have a layer of counties, and each county has a State_Name attribute, you can dissolve boundaries using the State_Name attribute. Adjacent counties are merged together if they have the same value for State_Name. The end result is a layer of state boundaries. |
Export Spatial Data |
With the Export Spatial Data tool, you can choose and download data for a specified area of interest. Layers that you choose are added to a .zip file or layer package. |
Merge Layers |
The Merge Layers tool copies features from two layers into a new layer. The layers to be merged must contain the same feature types (points, lines, or polygons). You can control how the fields from the input layers are joined and copied; review the following examples:
|
Overlay Layers |
The Overlay Layers tool combines two or more layers into a single layer. You can think of overlay as looking through a stack of maps and creating a single map containing all the information found in the stack. Overlay is much more than a merging of line work; all the attributes of the features taking part in the overlay are carried through to the final product. Overlay is used to answer one of the most basic questions of geography: What is on top of what? This tool can be used to answer questions such as the following:
|
Run an analysis tool
You can run any of the analysis tools listed above on a feature layer in your GeoPlanner project. Complete the following steps to run the Create Travel-Time Areas analysis tool to generate walk times from a point feature layer:
- On the Explore tab, click Analysis.
- From the Analysis drop-down menu, click Use Proximity and choose Create Travel-Time Areas.
- Click the Select Feature Layer drop-down arrow and choose a point feature layer.
- In the Measure section, click the drop-down arrow and choose Walking Time.
- In the Walking Time text box, type 5 10 15 20.
This instructs the tool to generate walking times for 5, 10, 15, and 20 minutes from each point in the map.
- In the Areas from different points section, click Dissolve.
- Set Result Layer Name to Walk times 5 10 15 20 Minutes.
- Click Run Analysis. If you closed the Contents pane, click Contents on the app toolbar to display it.
A small animation begins at the top of the Contents pane on the Jobs tab. This indicates that a job, or in this case, the Create Walk Times process, is running.
Job status
As a spatial analysis tool runs, the process status is logged to the Jobs tab in the Contents pane. Process status can display as Submitted, Running, Processing, Completed, or Failed, and each has a corresponding label displayed on the Jobs tab.
If you close the browser before a job is complete, you can later use the Add Data tool to search and add the result to your project map if the job successfully completed.
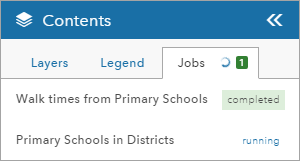
Run a custom analysis
You can discover and run custom geoprocessing services in GeoPlanner. You can access analytical tools to make informed decisions about your community's resources.
Complete the following steps to bring a custom geoprocessing service into GeoPlanner:
- Open a GeoPlanner project and click the Explore tab.
- Click Analysis and choose Custom Analysis.
The Custom Analysis Tools window allows you to access geoprocessing services in your ArcGIS organization.
- Choose a geoprocessing service from the Custom Analysis Tools window.
When you choose a geoprocessing service, the tool appears in GeoPlanner, where you can make changes in the tool.
- Click Run Analysis to run your custom analysis with the geoprocessing service you chose.
You can now run the tool in GeoPlanner.