Data collection doesn't just involve adding new features. The data in your map needs to match the state of the physical data. The physical items might be removed or an error might have been made in data collection. This exercise shows you how to delete a feature from the map. The same Damage Assessment Survey map is used here as in the other exercises.
Open the map
In Collector, browse to and open the Damage Assessment Survey map that you made, or that is available in trial mode. If using the map you made, sign in to the app, open that map, and continue to the next section. If you want to use the map available in trial mode, follow these steps:
- Install Collector for ArcGIS from Google Play if you don't yet have it on your phone.
- Start the app.
- On the initial screen, select Try it.
Note:
If you already installed and logged in to the app, you can access the trial functionality by selecting Switch Account in the Map Gallery Overflow menu, and then canceling with the device's back button to return to the initial screen for the app.
The trial user's content is loaded in the app, and you're taken to the list of All Maps. This is similar to the experience of logging in as the trial user, as it is a real account with real maps, groups, and content. However, the trial experience menu has no My Maps option.
- On the All Maps page, search for Damage to find the Damage Assessment Survey map.
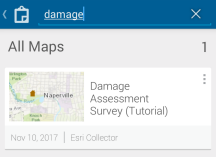
Note:
You may have a different thumbnail for the map; that's okay—it matches the thumbnail used on ArcGIS Online.
- Select the Damage Assessment Survey map's thumbnail to open it.
The map opens with the Damage Assessment Survey map. The extent shown reflects your current location if you enabled location services (otherwise, you see the extent at which the map was saved).
If location services is enabled, My Location shows a filled circle
 , indicating your location is displaying on the screen and that as you move, the map pans to remain centered on your location.
, indicating your location is displaying on the screen and that as you move, the map pans to remain centered on your location.
Delete the feature
By following these steps, you will use the open map to locate the damage assessment that needs to be removed, and you will delete it.
- Choose a damage assessment on the map to remove. For purposes of this exercise, it can be any of the damage assessments that you see.
- Select the damage assessment.
Selected assessments are shown in a results list at the bottom of the map. The first in the results list is highlighted on the map. If your selection was in an area with multiple features, you will have multiple features in your results list. Otherwise, you will have a single damage assessment and a result showing the address of your selection.

- In the results list, find the damage assessment you want to delete. When it is the selected result, it will also be highlighted on the map.
Tip:
Flip through the results list by swiping the currently displayed result. To view all of the results as a list, select List
 .
. - Select the arrow to the right of the damage assessment
 .
.A menu of the actions you can take with that feature displays.
- Select Delete.
The damage assessment is removed.
The damage assessment is deleted, and the changes are saved. If you're working online, others immediately see your edits. If you're working offline, your edits are available to others once you sync them.