Verwenden Sie das ArcGIS for Teams-Suchfenster, um Karten, Apps und andere ArcGIS-Inhalte in Microsoft Teams zu öffnen.
Wenn Sie sich bei Ihrem ArcGIS Online- oder ArcGIS Enterprise-Konto anmelden, dann können Sie angeben, nach welcher Art von Inhalten Sie suchen möchten und wo gesucht werden soll, zum Beispiel in Eigene Inhalte oder ArcGIS Online. Sie können die Suche auch verfeinern, um genau die gewünschten Inhalte zu finden.
Wenn Sie sich nicht bei einem ArcGIS-Konto anmelden, können Sie öffentliche ArcGIS Online-Inhalte durchsuchen.
Hinweis:
Sie müssen im Kanal zuvor ArcGIS for Teams über Microsoft AppSource installiert haben.
Führen Sie die folgenden Schritte aus, um in Microsoft Teams nach ArcGIS-Inhalten zu suchen:
- Zum Starten einer ArcGIS for Teams-Suche gibt es zwei Möglichkeiten:
- Geben Sie auf der Registerkarte Chat die Zeichenfolge @ArcGIS <Schlüsselwort oder Begriff> in das Feld für Chatnachrichten ein. Bestätigen Sie die Eingabeaufforderung von Microsoft Teams, um ArcGIS als Nachrichtenempfänger auszuwählen. Es wird eine Nachricht angezeigt, in der Sie gefragt werden, ob Sie nach diesen Schlüsselwörtern suchen möchten. Klicken Sie auf Suchen.
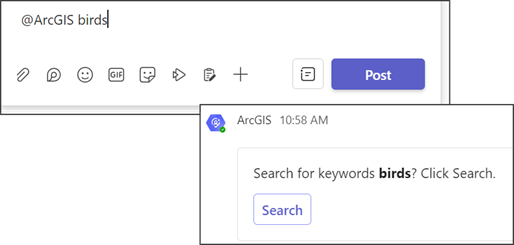
- Sie können aber auch auf Suchen in der ArcGIS for Teams-Willkommensnachricht auf der Registerkarte Chat des ausgewählten Kanals klicken.
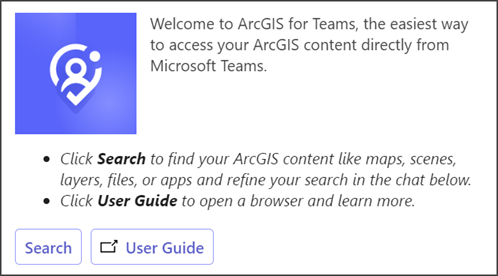
Tipp:
Um die Referenzhilfe zu finden, geben Sie <Help> oder <Hello> in das Feld für Chatnachrichten der Installation von ArcGIS for Teams in einem privaten Bereich ein.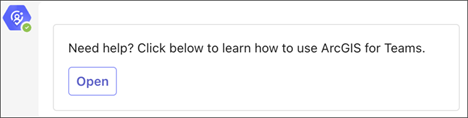
- Geben Sie auf der Registerkarte Chat die Zeichenfolge @ArcGIS <Schlüsselwort oder Begriff> in das Feld für Chatnachrichten ein. Bestätigen Sie die Eingabeaufforderung von Microsoft Teams, um ArcGIS als Nachrichtenempfänger auszuwählen. Es wird eine Nachricht angezeigt, in der Sie gefragt werden, ob Sie nach diesen Schlüsselwörtern suchen möchten. Klicken Sie auf Suchen.
- Sie werden aufgefordert, sich bei Ihrem ArcGIS-Konto anzumelden.
- Anmelden oder Vorgang als Gast fortsetzen.
Das ArcGIS-Suchfenster wird angezeigt.
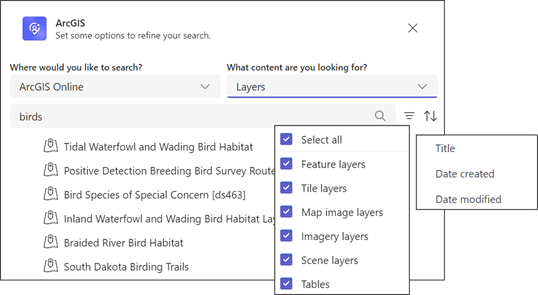
- Wenn Sie angemeldet sind, dann wählen Sie einen Speicherort (Eigene Inhalte, Eigene Organisation, Eigene Gruppen oder ArcGIS Online) im Dropdown-Menü Wo soll die Suche erfolgen aus.
- Wählen Sie einen Inhaltstyp (Alle Typen, Karten, Szenen, Layer, Dateien oder Apps) im Dropdown-Menü Nach welchen Inhalten suchen Sie aus.
- Geben Sie im Feld Suchen ein Wort oder einen Ausdruck ein, um Ihre Suche einzugrenzen.
- Wenn Sie Layer, Dateien oder Apps als Inhaltstyp ausgewählt haben, dann klicken Sie auf die Schaltfläche Filtern
 , um Ihre Suchparameter einzugrenzen.
, um Ihre Suchparameter einzugrenzen.Wenn Sie die Suchparameter eingrenzen, wird die Liste der Ergebnisse automatisch aktualisiert.
- Klicken Sie auf die Schaltfläche Sortieren
 , um die Ergebnisse nach Titel, Erstellungsdatum oder Änderungsdatum zu sortieren.
, um die Ergebnisse nach Titel, Erstellungsdatum oder Änderungsdatum zu sortieren. - Wählen Sie ein Element in der Liste der Suchergebnisse aus, und klicken Sie auf Posten.
Die Elementkachel wird im Chat veröffentlicht.
- Klicken Sie auf der Elementkachel auf Öffnen, um das Element auf der ArcGIS for Teams-Registerkarte Viewer oder in der Software, die für den Dateityp vorgesehen ist (wie zum Beispiel .csv) anzuzeigen.
Sie können aber auch auf Im Browser öffnen
 klicken, damit verwendbare Elemente nicht in Microsoft Teams, sondern in Ihrem Standardwebbrowser geöffnet werden.
klicken, damit verwendbare Elemente nicht in Microsoft Teams, sondern in Ihrem Standardwebbrowser geöffnet werden.