Esri Maps for IBM Cognos stellt eine Gruppe von Standardsymbolen bereit, um einen Style für Punkt-Features auf der Karte festzulegen. Neben der Änderung von Standardsymbolen können Administratoren ihre benutzerdefinierten Symbolsets zu der Liste der Bildmarkersymbole hinzufügen. Berichtsautoren und -benutzer können diese zum Festlegen eines Styles für ihre Karten verwenden.
In Esri Maps for IBM Cognos werden benutzerdefinierte Bildmarkersymbole je nach Design in Ordnern abgelegt. Diese Ordner mit benutzerdefinierten Bildmarkersätzen werden dem Erweiterungspaketordner esri-maps-em4c hinzugefügt.
Ein Ordner mit benutzerdefinierten Bildmarkersymbolsätzen enthält Folgendes:
- Verschiedene Themen-bezogene Bildmarkersymbol-Dateien
- Eine Definitionsdatei für Bildmarker Sets (JSON), die jeden Bildmarker im Set beschreibt
Nachdem Sie das benutzerdefinierte Bildmarkersymbolset erstellt und dem Erweiterungspaketordner "esri-maps-em4c" hinzugefügt haben, müssen Sie die Manifestdatei des Erweiterungspakets ändern, um das benutzerdefinierte Symbolset aufzunehmen.
Hinweis:
Diese Schritte müssen auf jedem EM4C Server in Ihrer Umgebung ausgeführt werden.
Erstellen eines benutzerdefinierten Symbolsetordners
Erstellen Sie einen Ordner im Erweiterungspaketordner esri-maps-em4c, um Ihre Symbolsetdateien zu speichern.
- Navigieren Sie zu <em4c_location>\webcontent\esrimap\esri-maps-em4c.
- Erstellen Sie einen neuen Ordner und benennen Sie ihn entsprechend dem Design Ihres Bildmarkersets, z. B. CrimeSymbols.
- Erstellen Sie in dem neuen Ordner einen Unterordner namens images. In diesem Ordner werden die Bildmarkersymboldateien gespeichert, die Sie erstellen.
Erstellen benutzerdefinierter Bildmarker
Um sicherzustellen, dass die Symbole ordnungsgemäß in den Symbol-Dropdown-Menüs auf der Karte angezeigt werden, erstellen Sie benutzerdefinierte Bildmarkersymbole im Format 20 x 20 Pixel, und speichern Sie sie im PNG-Format, um die Transparenz beizubehalten.
- Erstellen Sie mit der bevorzugten Grafiksoftware eine Reihe von Symbolen, die Ihre Daten optimal darstellen.
Eine optimale Sichtbarkeit in der Karte wird durch einfache Symbole erreicht. Um sicherzustellen, dass die Symbole ordnungsgemäß in den Symbol-Dropdown-Menüs und in der Karte angezeigt werden, erstellen Sie benutzerdefinierte Bildmarkersymbole im Format 20 x 20 Pixel, und speichern Sie sie im PNG- oder JPG-Format. Verwenden Sie das PNG-Format, um die Transparenz beizubehalten, wie in den folgenden Abbildungen dargestellt.
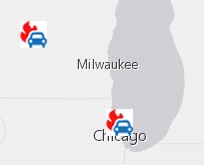
JPG-Symbole 
PNG-Symbole mit Transparenz - Speichern Sie die Bilddateien im Ordner images, den Sie erstellt haben, z. B. CrimeSymbols\images.
Erstellen einer Definitionsdatei für Bildmarkersets
Die Definitionsdatei für Bildmarkersets ist eine JSON-Datei, die jedes Bildmarkersymbol in seinem Set beschreibt.
Im folgenden JSON-Beispiel ist jeder der drei benutzerdefinierten Symbolmarker (*.png) ein getrenntes Objekt. Objekte sind in geschweifte Klammern ({ }) eingeschlossen und durch Kommas getrennt. Mehrere Objekte werden in eckige Klammern ([ ]) eingeschlossen, um ein Array anzugeben. Jedes JSON-Objekt enthält Eigenschaften, die als Namenwertpaare formatiert sind, die Daten darstellen.
[
{
"type": "esriPMS",
"url": "esri-maps-em4c/CrimeSymbols/images/crimeSymbol1.png",
"width": "20",
"height": "20",
"xoffset": "0",
"yoffset": "10"
},
{
"type": "esriPMS",
"url": "esri-maps-em4c/CrimeSymbols/images/crimeSymbol2.png",
"width": "20",
"height": "20",
"xoffset": "0",
"yoffset": "10"
},
{
"type": "esriPMS",
"url": "esri-maps-em4c/CrimeSymbols/images/crimeSymbol3.png",
"width": "20",
"height": "20",
"xoffset": "0",
"yoffset": "10"
}
]Für jedes Bildmarkersymbol in Ihrem Set können Sie ein JSON-Objekt erstellen, das die folgenden Eigenschaften enthält. Die Eigenschaften Typ, URL, Breite und Höhe sind erforderlich, andere sind optional.
- Typ – Legt den Symboltyp fest. Die Typeigenschaft für ein Bildmarkersymbol lautet "esriPMS".
- URL – Legt die URL ab, die zum Abrufen des Bildes vom Server verwendet wird.
- Breite – Legt die Breite des Symbols in Punkten fest. Um das Symbol in seiner ursprünglichen Größe anzuzeigen, lassen Sie die Breiten- und Höheneigenschaften weg. Um die Größe des Symbolbildes zu ändern, geben Sie nur die gewünschte Höhe in Punkten an.
- Höhe – Legt die Höhe des Symbols in Punkten fest. Um das Symbol in seiner ursprünglichen Größe anzuzeigen, lassen Sie die Breiten- und Höheneigenschaften weg. Um die Größe des Symbolbildes zu ändern, geben Sie nur die gewünschte Höhe in Punkten an.
Die folgenden optionalen Eigenschaften sind verfügbar:
- xoffset – Gibt den horizontalen Versatz des Markersymbols von der tatsächlichen Punktposition in Punkten an. Bei positiven Werten erfolgt der Versatz nach rechts, bei negativen Werten nach links.
- yoffset – Gibt den vertikalen Versatz des Markersymbols von der tatsächlichen Punktposition in Punkten an. Positive Werte bewirken einen Versatz nach oben, negative Werte einen Versatz nach unten.
- Winkel – Legt die Gradzahl (0 bis 360) fest, um die ein Markersymbol gedreht wird. Die Drehung erfolgt von Osten aus entgegen dem Uhrzeigersinn, wobei Osten die 0°-Achse ist.
- imageData – Legt die Base-64-codierten Bilddaten fest. Diese Option wird nur beim Freigeben von Layern oder Karten in ArcGIS Online verwendet.
- contentType – Legt den Bilddatentyp fest, z. B. image/png. Diese Option wird nur verwendet, wenn imageData angegeben ist.
- Erstellen Sie eine neue JSON-Datei in Ihrem neuen Symbolsetordner (z. B. CrimeSymbols) benennen Sie die Datei entsprechend Ihrem benutzerdefinierten Markersetthema, und geben Sie ihr die Endung .json – z. B. crimeSymbols.json.txt.
Tipp:
Weitere Informationen finden Sie in dem von Esri Maps for IBM Cognos bereitgestellten Beispiel in <em4c_location>\webcontent\esrimap\esri-maps-em4c\symbols.json.txt.default.
- Erstellen Sie mit Ihrem bevorzugten Texteditor ein Array mit öffnenden und schließenden eckigen Klammern in separaten Zeilen. Dieses Array enthält die JSON-Objekte, die die Bildmarkersymbole beschreiben. Beispiel:
[ ] - Erstellen Sie ein JSON-Objekt, um den ersten benutzerdefinierten Bildmarker zu beschreiben.
Geben Sie in die Array-Klammern eine Reihe von runden Klammern ein, und geben Sie anschließend die erforderlichen Namenwertpaare ein, die das Bildmarkersymbol beschreiben. Stellen Sie sicher, dass jede Eigenschaft durch ein Komma getrennt ist, und setzen Sie jedes Namenwertelement in Anführungszeichen. Rücken Sie den Code entsprechend ein, um eine bessere Lesbarkeit sicherzustellen. Beispiel:
[ { “type” : “esriPMS”, “url” : “esri-maps-em4c/CrimeSymbols/images/symbol1.png”, “width” : “20”, “height” : “20”, “xoffset” : “0”, “yoffset” : “10” } ] - Erstellen Sie ein neues JSON-Objekt für jedes Bildmarkersymbol in Ihrem Set, indem Sie nach jeder schließenden Klammer des vorherigen Objekts ein Komma hinzufügen. Nach dem letzten Objekt im Array muss kein Komma gesetzt werden. Beispiel:
[ { “type” : “esriPMS”, “url” : “esri-maps-em4c/CrimeSymbols/images/symbol1.png”, “width” : “20”, “height” : “20”, “xoffset” : “0”, “yoffset” : “10” }, { ... } ] - Überprüfen Sie den JSON-Code mit einem Werkzeug wie JSONLint.
- Speichern und schließen Sie die Definitionsdatei.
Ändern der Manifestdatei
Der Erweiterungspaketordner esri-maps-em4c enthält eine Manifestdatei mit dem Namen manifest.json.txt neben anderen Werkzeugen und Handlungsweisen. In der Manifestdatei ist jedes benutzerdefinierte Markerset definiert, das Sie in Esri Maps for IBM Cognos erstellen. Um dieser Datei Ihr benutzerdefiniertes Bildmarkerset hinzuzufügen, geben Sie einen Namen und eine Beschriftung für das Set sowie den Speicherort und den Namen der Definitionsdatei des Sets an.
- Navigieren Sie zu <em4c_location>\webcontent\esrimap\esri-maps-em4c.
- Öffnen Sie die Datei manifest.json.txt in einem Texteditor.
- Ändern Sie die Datei, um das benutzerdefinierten Bildmarkerset einzubeziehen. Fügen Sie beispielsweise den folgenden Code an das Ende der Datei an:
, "pictureMarkerSets": [{ "name": "crimesymbols", "label": "Crime Symbols", "location": "./CrimeSymbols/CrimeSymbols.json.txt" }]Die Eigenschaft Name verweist auf den Namen des Sets.
Die Eigenschaft Beschriftung gibt die Beschriftung an, die im Dropdown-Menü verfügbarer Symbolsätze angezeigt wird.
Die Eigenschaft Speicherort verweist auf den Speicherort der Definitionsdatei des benutzerdefinierten Bildmarkersatzes (z. B. crimeSymbols.json.txt).
Tipp:
Weitere Informationen finden Sie in dem von Esri Maps for IBM Cognos bereitgestellten Beispiel in <em4c_location>\webcontent\esrimap\esri-maps-em4c\manifest.json.txt.default.
- Überprüfen Sie den aktualisierten JSON-Code mit einem Werkzeug wie JSONLint.
- Speichern und schließen Sie die Datei.
Testen Ihrer benutzerdefinierten Bildmarkersymbole
Überprüfen Sie, ob die benutzerdefinierten Bildmarker für Berichtsautoren und -benutzer von Esri Maps for IBM Cognos verfügbar sind.
- Starten Sie den Webserver neu, und löschen Sie den Browser-Cache.
- Öffnen Sie in Esri Maps Designer eine Karte, um sie zu bearbeiten.
- Blenden Sie im Bereich Inhalt einen Punkt-Layer ein, der mit Symbolen gestylt ist, und klicken Sie auf das Symbol, um eine Liste der Symbolsets aufzurufen. Das benutzerdefinierte Bildmarkerset sollte unten in der Liste angezeigt werden.
- Führen Sie denselben Test im Benutzermodus durch, indem Sie den Bericht in Cognos Connection anzeigen, um sicherzustellen, dass die richtigen Symbole in der Liste angezeigt werden.
Ihr benutzerdefiniertes Bildmarkerset kann jetzt verwendet werden.