Sie können problemlos festlegen, welche Werkzeuge und Kartenelemente Berichtsbenutzern in einem kartenfähigen Bericht zur Verfügung gestellt werden sollen, und die Anzeige der Karte, Daten und Werkzeuge konfigurieren.
Es können mehrere vordefinierte Designs auf die Elemente im Karten-Layout angewendet werden. Diese Designs lassen sich durch Auswahl verschiedener Farben und Schriftarten anpassen. Außerdem haben Sie die Möglichkeit, Werkzeuge und Kartenelemente zu aktivieren oder deaktivieren und verschiedene Konfigurationsoptionen für das Messwerkzeug und Infografiken festzulegen. Sie können auch Einstellungen für Datenformate wie Zahlen und Datum konfigurieren.
Aktivieren oder Deaktivieren von Werkzeugen
Legen Sie fest, welche Werkzeuge Berichtsbenutzern verfügbar gemacht werden sollen. Folgende Werkzeuge können aktiviert oder deaktiviert werden:
- Daten aus ArcGIS hinzufügen (Menü Daten hinzufügen)
- Features analysieren (Menü Werkzeuge)
Hinweis:
Wenn dieses Werkzeug deaktiviert wird, wird auch das Werkzeug "Nahe gelegene Orte suchen" deaktiviert.
- Nahe gelegene Orte suchen (Werkzeug "Features analysieren")
- Route abrufen (Menü Werkzeuge und Werkzeug "Features analysieren")
- Messen (Menü Werkzeuge)
- Karte freigeben (Menü Werkzeuge)
Hinweis:
Wenn die Option "Karte freigeben" aktiviert oder deaktiviert wird, wird auch die Option "Layer freigeben" aktiviert oder deaktiviert (Menü Layer).
- Interaktionen auslösen (Menü Werkzeuge)
Hinweis:
Wenn dieses Werkzeug aktiviert wird, wird auch die Schaltfläche Interaktionen auslösen in den Werkzeugen "Messen", "Layer filtern" und "Route abrufen" aktiviert. Wird die Option "Interaktionen auslösen" deaktiviert, ist die Schaltfläche Interaktionen auslösen in diesen Werkzeugen nicht verfügbar.
- Grundkarte (Menüleiste)
- Infografiken (Pop-ups)
- Layer filtern (Menü Layer)
- Interaktionen löschen (Menüleiste)
- Snapshot (Menüleiste)
- Wählen Sie im Menü Erweitert die Option Konfigurieren.
- Klicken Sie auf die Registerkarte Werkzeuge, falls sie noch nicht aktiviert ist.
- Klicken Sie auf die Auswahl Ein/Aus neben den jeweiligen Werkzeugen, um sie zu aktivieren bzw. deaktivieren.
- Klicken Sie auf OK, um die Änderungen zu speichern.
Konfigurieren des Werkzeugs "Nahe gelegene Orte suchen"
Wenn das Werkzeug "Nahe gelegene Orte suchen" aktiviert ist, können Sie die Optionen ändern, die Berichtsbenutzern standardmäßig angezeigt werden.
- Wählen Sie im Menü Erweitert die Option Konfigurieren.
- Klicken Sie auf die Registerkarte Werkzeuge, falls sie noch nicht aktiviert ist.
- Klicken Sie bei Bedarf auf die Auswahl Ein/Aus neben der Option Nahe gelegene Orte suchen, um das Werkzeug zu aktivieren.
- Klicken Sie auf die Schaltfläche "Nahe gelegene Orte suchen" konfigurieren
 .
. - Führen Sie eine der folgenden Aktionen aus, um die Optionen für das Werkzeug "Nahe gelegene Orte suchen" zu ändern:
- Geben Sie im Feld Standardring einen neuen Wert ein.
- Wählen Sie aus dem Dropdown-Menü Standardring die gewünschte Messeinheit aus.
- Geben Sie im Feld Standardfahrzeit einen neuen Wert ein.
- Wählen Sie aus dem Dropdown-Menü Standard-Fahrzeiteinheit die gewünschte Einheit aus.
- Klicken Sie auf OK, um die Änderungen zu speichern.
Konfigurieren des Werkzeugs "Messen"
Wenn das Werkzeug "Messen" aktiviert ist, können Sie die Einheiten ändern, die Berichtsbenutzern standardmäßig angezeigt werden.
- Wählen Sie im Menü Erweitert die Option Konfigurieren.
- Klicken Sie auf die Registerkarte Werkzeuge, falls sie noch nicht aktiviert ist.
- Klicken Sie bei Bedarf auf die Auswahl Ein/Aus neben der Option Messen, um das Werkzeug zu aktivieren.
- Klicken Sie auf die Schaltfläche Messen konfigurieren
 .
. - Führen Sie eine der folgenden Aktionen aus, um die Standardeinheiten für das Werkzeug "Messen" zu ändern:
- Wählen Sie aus dem Dropdown-Menü Standard-Flächeneinheit die gewünschten Flächeneinheiten.
- Wählen Sie aus dem Dropdown-Menü Standard-Entfernungseinheit die gewünschten Entfernungseinheiten.
- Wählen Sie aus dem Dropdown-Menü Standard-Standorteinheit die gewünschten Standorteinheiten.
- Klicken Sie auf OK, um die Änderungen zu speichern.
Konfigurieren des Werkzeugs "Interaktionen auslösen"
Wenn das Werkzeug "Interaktionen auslösen" aktiviert ist, können Sie die Standardpufferoptionen ändern, die Berichtsbenutzern standardmäßig angezeigt werden.
- Wählen Sie im Menü Erweitert die Option Konfigurieren.
- Klicken Sie auf die Registerkarte Werkzeuge, falls sie noch nicht aktiviert ist.
- Klicken Sie bei Bedarf auf die Auswahl Ein/Aus neben der Option Interaktionen auslösen, um das Werkzeug zu aktivieren.
- Klicken Sie auf die Schaltfläche "Interaktionen auslösen" konfigurieren
 .
. - Führen Sie folgende Aktionen aus, um die Standardoptionen für die Puffer für Selektionen zu ändern:
- Geben Sie im Feld Standardpufferentfernung einen neuen Wert ein.
- Wählen Sie aus dem Dropdown-Menü Standardpuffereinheit die gewünschte Einheit aus.
- Klicken Sie auf OK, um die Änderungen zu speichern.
Konfigurieren von Infografiken
Interaktive Pop-up-Infografiken bieten umfassende Kontextinformationen zu den Positionen auf einer Karte. Wenn der Administrator Ihrer Organisation Infografiken aktiviert hat, können Sie sie in einem Bericht aktivieren. Wenn Berichtsbenutzer in einem Pop-up auf die Schaltfläche Infografik klicken, aggregiert ArcGIS die demografischen Daten in der Nähe der ausgewählten Position auf der Karte und stellt sie über leicht verständliche Infografiken mit Informationen wie Altersverteilung und Einkommen in einer bestimmten Entfernung um die ausgewählte Position bereit. Viele verschiedene Arten an Infografiken, von Alterspyramiden bis zu Balkendiagrammen, stehen in Esri Maps for IBM Cognos zur Benutzung bereit.
Informationen werden in einem Karussell mit konfigurierbaren Infografiken angezeigt. Jede Infografik zeigt die Verteilung einer Variablen um die ausgewählte Position. Einige Infografiken werden standardmäßig aktiviert und ermöglichen die Durchführung eines Bildlaufs durch Klicken auf die Pfeile daneben. Infografikvariablen können dem Karussell leicht hinzugefügt bzw. daraus entfernt werden.
Hinweis:
Für die Verwendung von Infografiken ist ein ArcGIS-Organisationskonto erforderlich und es werden Credits verbraucht. Wenn Sie die Verfügbarkeit von Infografiken in den Pop-ups eines Berichts deaktivieren möchten, klicken Sie auf die Auswahl Ein/Aus neben Infografiken, um sie zu deaktivieren.
- Wählen Sie im Menü Erweitert die Option Konfigurieren.
- Klicken Sie auf die Registerkarte Werkzeuge
- Klicken Sie bei Bedarf auf die Auswahl Ein/Aus neben "Infografiken", um sie zu aktivieren.
- Klicken Sie auf die Schaltfläche Infografiken konfigurieren button
 .
. - Um das Land zu ändern, für das Infografikvariablen angezeigt werden, wählen Sie im Dropdown-Menü Verfügbare Daten anzeigen für: das gewünschte Land aus.
- Um die Standard-Designfarbe für Infografiken zu ändern, wählen Sie im Dropdown-Menü Farb-Design auswählen das gewünschte Design aus.
- Um die Variablen anzugeben, die in das Infografik-Karussell aufgenommen werden sollen, aktivieren Sie die Kontrollkästchen für die Datensammlungen, die die anzuzeigenden Variablen enthalten. Deaktivieren Sie die Kontrollkästchen für diejenigen, die nicht angezeigt werden sollen.
- Um weitere Datenvariablen aus ArcGIS in das Infografik-Karussell aufzunehmen, gehen Sie wie folgt vor:
- Klicken Sie auf Weitere individuelle Variablen hinzufügen.
- Suchen Sie einen Variablennamen, oder wählen Sie eine Datensammlung aus, um die Variablen zu ermitteln, die darin enthalten sind.
- Suchen Sie bei Bedarf nach Variablen in bestimmten Kategorien.
- Aktivieren Sie die Kontrollkästchen der Variablen, die in den Infografiken berücksichtigt werden sollen. Verwenden Sie die Schaltfläche Zurück, um bei Bedarf zu einem vorherigen Fenster zurückzukehren.
- Klicken Sie auf Übernehmen, um die ausgewählten Variablen zur Liste der Datensammlungen hinzuzufügen.
- Definieren Sie im Hauptfenster Infografiken konfigurieren, den Bereich, für den Informationen angezeigt werden sollen:
- Wählen Sie aus dem Dropdown-Menü Daten anzeigen für die Option Umkreis, Fahrzeiten oder Wegstrecke. Die Option Umkreis liefert Informationen aus einem Kreis um die ausgewählte Position. Die Option Fahrzeiten liefert Informationen aus einem mit einer bestimmten Fahrzeit berechneten Bereich um die ausgewählte Position. Die Option Wegstrecke liefert Informationen aus einem mit einer bestimmten Wegstrecke berechneten Bereich um die ausgewählte Position.
- Ändern Sie die Standardwerte wie gewünscht für die Option, die Sie im vorherigen Schritt angegeben haben. Für Umkreis können Sie den Radius und Messeinheiten angeben. Für Fahrzeiten können Sie die Zeit in Minuten ändern. Für Wegstrecke können Sie die Entfernung und die linearen Maßeinheiten ändern.
- Klicken Sie auf OK, um die Änderungen zu speichern.
Konfigurieren von Layout-Einstellungen
Das Aussehen des Karten-Layouts in einem Bericht kann leicht geändert werden, indem Sie eine von sechs vordefinierten Designs verwenden. Jedes benutzerdefinierte Design, das Ihr Systemadministrator für Ihre Organisation konfiguriert hat, kann ebenfalls angewendet werden. In einem Design können die folgenden Karten-Layout-Elemente definiert werden:
- Menü
- Menütext
- Menümarkierung
- Menüsymbolfarbe
- Hervorheben
- Standardschriftart
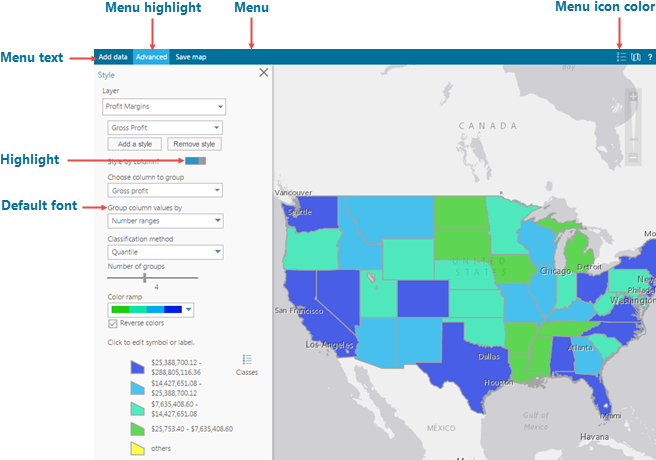
Außerdem kann ein vordefiniertes oder benutzerdefiniertes Design für den aktuellen Bericht weiter geändert werden. Diese Änderungen werden auf die Karte angewendet, die aktualisierten Einstellungen werden jedoch nur gespeichert, bis eines der vordefinierten oder benutzerdefinierten Designs erneut angewendet wird.
- Wählen Sie im Menü Erweitert die Option Konfigurieren.
- Klicken Sie auf die Registerkarte Layout.
- Wählen Sie im Dropdown-Menü Design das Design aus, das auf das Layout angewendet werden soll.
- Wenn Sie Einstellungen in dem Design ändern möchten, klicken Sie auf Anpassen, und führen Sie einen der folgenden Schritte aus:
- Wenn Sie den Menühintergrund, den Menütext, die Menümarkierung oder Farben zum Hervorheben von Schaltflächen ändern möchten, wählen Sie eine neue Farbe aus der entsprechenden Farbauswahl aus, oder geben Sie die gewünschten RGB-, HSV- oder HEX-Werte ein.
- Zum Ändern der Menüsymbolfarbe wählen Sie die gewünschte Farboption aus dem Dropdown-Menü Menüsymbolfarbe aus.
- Um die Standardschriftart zu ändern, wählen Sie eine Schriftart aus dem Dropdown-Menü Standardschriftart aus.
- Klicken Sie auf OK, um die Änderungen zu speichern.
Hinweis:
Wenn Sie Änderungen an einem Design vorgenommen haben, wird ein neuer Eintrag für [Benutzerdefiniert] im Dropdown-Menü Design angezeigt und bleibt aktiv, bis ein vordefiniertes oder benutzerdefiniertes Design erneut angewendet wird.
Konfigurieren von Kartenelementen
Aktivieren oder Deaktivieren Sie Kartenelemente, und legen Sie Optionen für Kartenelemente und Auswahlen auf der Registerkarte Karte im Fenster Konfigurieren fest.
- Wählen Sie im Menü Erweitert die Option Konfigurieren.
- Klicken Sie auf die Registerkarte Karte.
- Um die Farbe zu ändern, mit der die ausgewählten Features auf der Karte hervorgehoben werden, wählen Sie eine Farbe aus der Farbauswahl im Dropdown-Menü Farbauswahl aus, oder geben Sie die gewünschten RGB-, HSV- oder HEX-Werte ein.
- Um die Umrissfarbe für Polygon-Features und Punkte, die als Shapes auf der Karte gestylt sind, zu ändern, wählen Sie eine der folgenden Optionen aus dem Menü Dropdown-Menü "Umrissfarbe" aus:
- Wie Füllfarbe: Verwendet dieselbe Farbe für die Umrisslinie wie die Farbe, die zum Füllen festgelegt ist.
- Farbe auswählen: Wählt die gewünschte Farbe über die Farbauswahl aus oder ermöglicht die Eingabe der RGB-, HSV- oder HEX-Werte.
- Klicken Sie jeweils auf die Auswahl Ein/Aus neben den folgenden Elementen, um sie zu aktivieren bzw. zu deaktivieren:
- Startseite
- Vorherige Ausdehnung/Nächste Ausdehnung
- Übersichtskarte
- Maßstabsleiste
- Legende
- Wenn Sie die Maßstabsleiste eingeschaltet haben, ändern Sie die Einheiten oder den Style wie gewünscht.
- Klicken Sie auf OK, um die Änderungen zu speichern.
Konfigurieren von Datenformateinstellungen
Ändern Sie die Standardeinstellungen für Datenformate auf der Registerkarte Daten im Fenster Konfigurieren.
- Wählen Sie im Menü Erweitert die Option Konfigurieren.
- Klicken Sie auf die Registerkarte Daten.
- Ändern Sie die Standardformatierung von Daten in Pop-ups und anderen Bereichen der Karte, indem Sie die gewünschten Optionen in den Dropdown-Menüs Prozentsatz, Währung, Zahl und Datum auswählen.
- Klicken Sie auf OK, um die Änderungen zu speichern.
Aktivieren oder Deaktivieren der Anzeige von Fehlern, die beim Laden der Daten aufgetreten sind
Sie können die Anzeige von Fehlern, die beim Hinzufügen von Daten zur Karte aufgetreten sind, im Bereich Inhalt ein- oder ausblenden. Fehler werden standardmäßig angezeigt.
- Wählen Sie im Menü Erweitert die Option Konfigurieren.
- Klicken Sie auf die Registerkarte Andere.
- Klicken Sie auf die Auswahl Ein/Aus neben Fehler anzeigen, die beim Laden der Daten aufgetreten sind, um die Fehleranzeige beim Laden von Daten zu aktivieren oder zu deaktivieren.
- Klicken Sie auf OK, um die Änderungen zu speichern.