Wenn ein Layer eine große Anzahl von Punkt-Features beinhaltet, ist die Darstellung jedes einzelnen Features auf der Karte häufig wenig hilfreich. In diesem Szenario überlappen sich Punkt-Features oft, wodurch die Unterscheidung der Features erschwert wird. Auch wenn sie sich nicht überlappen, ist es normalerweise schwierig bzw. unmöglich, hilfreiche Informationen visuell zu erkennen, wenn Hunderte oder Tausende von Punkten gleichzeitig angezeigt werden.
Eine Lösung dieses Problems besteht darin, Punkt-Features, die auf dem Bildschirm eine bestimmte Entfernung zueinander aufweisen, zu einem Symbol zu gruppieren. Dies wird als Cluster-Bildung bezeichnet. Da Cluster-Bildung von der Bildschirmentfernung abhängt, werden beim Verkleinern mehrere Punkte in weniger Gruppen zusammengefasst. Im Gegenzug werden beim Vergrößern weniger Punkte in mehr und mehr Gruppen unterteilt. Wenn Sie beim Vergrößern eine Stufe erreicht haben, bei der der Clustering-Bereich um ein Punkt-Feature keine anderen Features mehr enthält, wird dieses Feature nicht geclustert, sondern an seiner Position mit dem Style angezeigt, der durch den Layer festgelegt wurde.
Cluster sind interaktiv. Wenn Sie auf einen Cluster klicken, werden die einzelnen Punkt-Features im Cluster auf der Karte angezeigt. Das Pop-up des Clusters enthält eine eigene Seite für jedes Feature. Verwenden Sie die Vor- und Zurück-Pfeile in der Titelleiste des Pop-ups, um einen Bildlauf durch die Pop-ups der einzelnen Features durchzuführen. Sie können den Standard-Style eines einzelnen Clusters nicht ändern. Es ist jedoch möglich, die auf alle Cluster angewendete Grundfarbe und die Farbe des Texts, der in einem Cluster angezeigt wird, zu ändern. In den folgenden Bildschirmaufnahmen zeigt das linke Bild die Punkte mit aktivierter und das rechte Bild die Punkte mit deaktivierter Cluster-Bildung an.
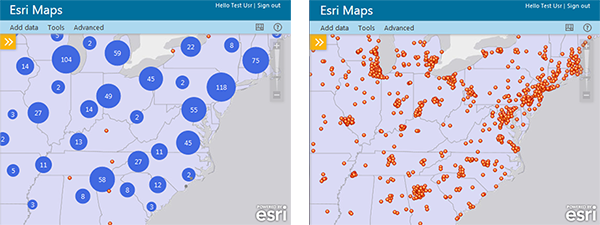
Wenn Sie einen Punkt-Layer mit nach Kategorie gruppierten Shapes formatieren, wird in den Clustern ein Kreisdiagramm mit dem Verhältnis von verschiedenen Kategorien im Cluster angezeigt. Beim Vergrößern wird das Cluster in kleinere Gruppen geteilt, und das Kreisdiagramm wird mit den Informationen im neuen Cluster aktualisiert.
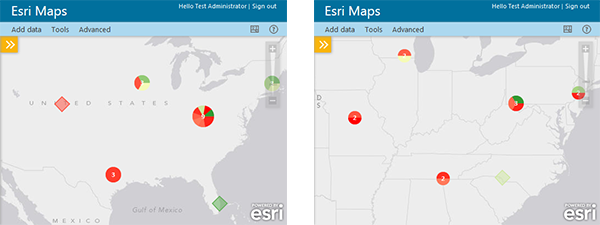
Weitere Informationen zum Formatieren eines Punkt-Layers mit Shapes finden Sie unter Styles für Punkte.
- Klicken Sie im Bereich Inhalt neben dem Punkt-Layer, für den Sie die Cluster-Bildung konfigurieren möchten, auf die Schaltfläche Layer konfigurieren
 .
. - Klicken Sie auf die Auswahl Ein/Aus neben der Option Cluster-Punkte, um die Cluster-Bildung für den Layer zu aktivieren.
Die Karte zeigt automatisch die Standardsymbole für Cluster-Bildung für den Layer an.
Hinweis:
Um die Cluster-Bildung zu deaktivieren, klicken Sie erneut auf die Auswahl Ein/Aus.
- Klicken Sie auf die Schaltfläche Cluster-Punkte konfigurieren
 .
. - Führen Sie eine der folgenden Aktionen aus, um die Cluster-Bildung für den Layer zu konfigurieren:
- Geben Sie einen neuen Pixelwert in das Feld Cluster-Radius ein, um die Entfernung, innerhalb derer Punkte zu einem Cluster gruppiert werden, zu ändern.
- Klicken Sie auf das Dropdown-Menü Cluster-Nummern-Farbe und auf eine neue Farbe, um die Farbe des Texts auf den Cluster-Symbolen zu ändern.
- Klicken Sie auf das Dropdown-Menü Cluster-Farbe und wählen Sie eine neue Farbe aus, um die Farbe des Cluster-Symbols zu ändern.
Die Karte wird automatisch aktualisiert und zeigt die neuen Cluster-Einstellungen an.
Tipp:
Um die Cluster-Bildung für andere Punkt-Layer aus dem Bereich Cluster-Punkte zu konfigurieren, klicken Sie auf den gewünschten Layer aus dem Dropdown-Menü Layer und auf die Auswahl Ein/Aus neben Cluster-Bildung, und konfigurieren Sie die Cluster-Bildung für den Layer wie oben beschrieben.
- Klicken Sie abschließend auf OK.