Wenn ein Layer eine große Anzahl von Punkt-Features beinhaltet, ist die Darstellung jedes einzelnen Features auf der Karte häufig wenig hilfreich. In diesem Szenario überlappen sich Punkt-Features oft, wodurch die Unterscheidung der Features erschwert wird. Auch wenn sie sich nicht überlappen, ist es normalerweise schwierig bzw. unmöglich, hilfreiche Informationen visuell zu erkennen, wenn Hunderte oder Tausende von Punkten gleichzeitig angezeigt werden.
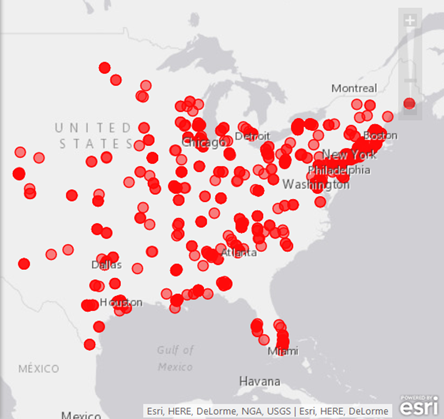
Eine Lösung dieses Problems besteht in der Erstellung einer Heatmap. Zwei Typen von Heatmaps können erstellt werden:
- Punktdichte-Heatmap – Eine Punktdichte-Heatmap stellt die geographische Dichte von Punkt-Features auf einer Karte dar. Sie verwendet die Punkte in dem Layer, um die relative Dichte von Punkten zu berechnen, und zeigen sie als sich fließend ändernde Farbsätze von kalt (geringe Punktdichte) bis heiß (viele Punkte) an.
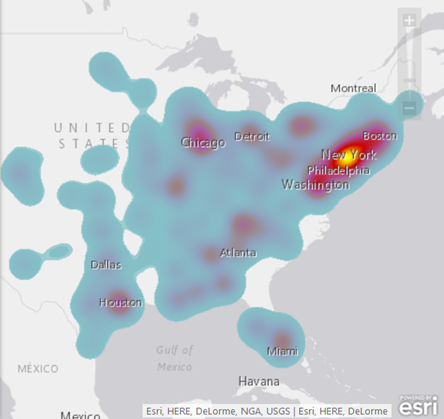
- Heatmap für gewichtete Messung – Eine Heatmap für gewichtete Messung wird basierend auf numerischen Messwerten in den Daten berechnet und angezeigt. Sie können beispielsweise Ihren Layer mit Geschäften als Heatmap darstellen, in der Ladenstandorte nach Umsatz gewichtet werden – von kalt (niedriger Umsatz) bis heiß (hoher Umsatz).

Heatmaps sollten am besten vermieden werden, wenn nur wenige Punkt-Features verfügbar sind. Ordnen Sie stattdessen die tatsächlichen Punkte zu.
Hinweis:
Heatmaps in IBM Cognos sind mit dem Internet Explorer nicht kompatibel.
Hinweis:
Heatmap-Layer können nicht als Layer für ArcGIS, aber als Teil einer Karte freigegeben werden. In ArcGIS.com Map Viewer wird die Heatmap als Punkt-Layer statt als Heatmap angezeigt.
- Klicken Sie im Bereich Inhalt auf die Schaltfläche Layer konfigurieren
 neben dem Punkt-Layer, für den Sie eine Heatmap konfigurieren möchten.
neben dem Punkt-Layer, für den Sie eine Heatmap konfigurieren möchten. - Klicken Sie auf die Auswahl Ein/Aus neben Heatmap, um Ihren Punkt-Layer als Heatmap darzustellen.
Hinweis:
Das Element Heatmap wird deaktiviert, wenn die Cluster-Bildung aktiviert wird. Sie müssen die Cluster-Bildung deaktivieren, um eine Heatmap anwenden und konfigurieren zu können.
Hinweis:
Um die Heatmap zu entfernen und den Layer in Form von Punkten darzustellen, klicken Sie erneut auf die Auswahl Ein/Aus.
- Stellen Sie zum Anzeigen der Heatmap auf der Karte sicher, dass sie aktiviert ist, und klicken Sie auf die Schaltfläche Heatmap konfigurieren
 .
. - Führen Sie eine der folgenden Aktionen aus, um die Heatmap zu konfigurieren:
- Um eine Heatmap für gewichtete Messung zu konfigurieren, klicken Sie auf die Auswahl Ein/Aus, die sich neben Nach Messung gewichten? befindet, um diesen Typ von Heatmap zu aktivieren. Legen Sie dann die Messung fest, die in der Berechnung verwendet werden soll, indem Sie die entsprechende Spalte aus dem Dropdown-Menü Eine Spalte auswählen auswählen. Es können nur numerische Messungen verwendet werden; Zeichenfolgen und andere nicht numerische Daten werden nicht gewichtet. Wenn Sie eine Punktdichte-Heatmap konfigurieren, legen Sie Nach Messung gewichten? auf Aus fest.
- Wählen Sie im Menü Farbschema ein Farbschema.
- Um die Intensität der Heatmap anzupassen, indem Sie die Heatmap-Cluster vergrößern und glätten oder verkleinern und eindeutiger gestalten, stellen Sie den Schieberegler Einflussbereich entsprechend ein.
Die Karte wird automatisch aktualisiert und zeigt die neuen Heatmaps an.
- Klicken Sie abschließend auf OK.
Hinweis:
Zudem können Sie nach Wunsch auch den Sichtbarkeitsbereich und die Transparenz der Heatmap festlegen.