Die Analyseergebnisse der Workflows "Farbcodierte Karten", "Smart Map Search" und "Eignungsanalyse" in ArcGIS Business Analyst Web App werden im Bereich Ergebnisse angezeigt. Im Bereich Ergebnisse werden die Analyseergebnisse dieser Workflows in mindestens drei Formaten dargestellt, darunter:
- Zusammenfassung
 : Auf der Registerkarte Zusammenfassung erhalten Sie einen Überblick über die aggregierten Analysedaten des Workflow. Beispielsweise wird die Gesamtzahl der in den Daten analysierten Geographien und Trends aufgeführt.
: Auf der Registerkarte Zusammenfassung erhalten Sie einen Überblick über die aggregierten Analysedaten des Workflow. Beispielsweise wird die Gesamtzahl der in den Daten analysierten Geographien und Trends aufgeführt. - Histogramm
 : Auf der Registerkarte Histogramm finden Sie ein interaktives Histogramm zur Visualisierung der Variablen, die für die ausgewählte Geographie verwendet wurden. Wie auch ein Balkendiagramm ist ein Histogramm eine grafische Darstellung, die die Verteilung der Daten angibt.
: Auf der Registerkarte Histogramm finden Sie ein interaktives Histogramm zur Visualisierung der Variablen, die für die ausgewählte Geographie verwendet wurden. Wie auch ein Balkendiagramm ist ein Histogramm eine grafische Darstellung, die die Verteilung der Daten angibt. - Blasendiagramm
 : Auf der Registerkarte Blasendiagramm finden Sie eine weitere visuelle Darstellung der Daten in Form eines Blasendiagramms bzw. Scatterplot. In Blasendiagrammen und Scatterplots werden Punkte auf einer X- und Y-Achse geplottet, um die Verteilung der Daten darzustellen. In einem Blasendiagramm ist die Größe des geplotteten Punktes proportional zum Datenwert.
: Auf der Registerkarte Blasendiagramm finden Sie eine weitere visuelle Darstellung der Daten in Form eines Blasendiagramms bzw. Scatterplot. In Blasendiagrammen und Scatterplots werden Punkte auf einer X- und Y-Achse geplottet, um die Verteilung der Daten darzustellen. In einem Blasendiagramm ist die Größe des geplotteten Punktes proportional zum Datenwert. - Tabelle
 : Auf der Registerkarte Tabelle finden Sie die Datenergebnisse in einem herunterladbaren Tabellenformat.
: Auf der Registerkarte Tabelle finden Sie die Datenergebnisse in einem herunterladbaren Tabellenformat.
Die Datenvisualisierungen und die Tabelle sind interaktiv. Wenn Sie beispielsweise mit der Maus auf einen Balken im Histogramm oder auf eine Zelle in der Tabelle zeigen, wird der entsprechende Standort auf der Karte hervorgehoben.
Bereich "Ergebnisse" für "Farbcodierte Karten"
Beispiel
Ein Gesundheitsdienstleister, der im Westen des US-Bundesstaates Pennsylvania ansässig ist, untersucht die Bevölkerungsdichte. Die Organisation erstellt eine farbcodierte Karte, um Gebiete mit hoher Bevölkerungsdichte zu identifizieren, die von Pop-up-Impfzentren profitieren könnten. Im Workflow "Farbcodierte Karten" verwenden sie die Variablen "Total Population" und "Population Density". Die Ergebnisse werden in die Karte übernommen sowie in den Bereich Ergebnisse, wo eine Zusammenfassung  , ein Histogramm
, ein Histogramm  und eine Tabelle
und eine Tabelle  zu sehen sind. Sehen Sie sich das unten stehende GIF an, um den Bereich Ergebnisse für "Farbcodierte Karten" zu erkunden.
zu sehen sind. Sehen Sie sich das unten stehende GIF an, um den Bereich Ergebnisse für "Farbcodierte Karten" zu erkunden.
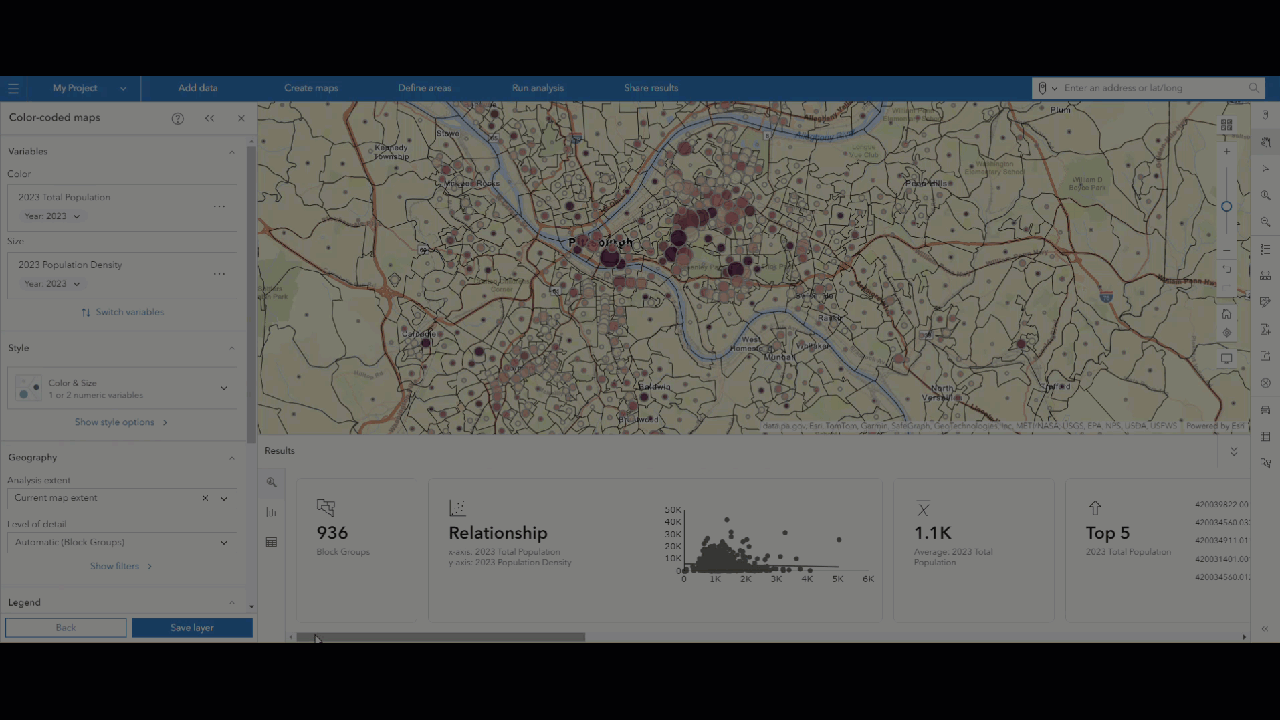
Ergebnisse
Der Bereich Ergebnisse für "Farbcodierte Karten" weist drei Registerkarten auf: Zusammenfassung  , Histogramm
, Histogramm  und Tabelle
und Tabelle  . Um diesen Bereich aus- oder einzublenden, klicken Sie auf Ausblenden
. Um diesen Bereich aus- oder einzublenden, klicken Sie auf Ausblenden  bzw. Einblenden
bzw. Einblenden  .
.
Bei Verwendung von Hexagonen können Sie optional auf das Dropdown-Menü Beschriftung von Hexagonen klicken. Die Hexagone können mit der Zellen-ID-Nummer und/oder dem Namen der verknüpften Geographie beschriftet werden.
Zusammenfassung
Die Analysezusammenfassung der farbcodierten Karte ist auf der Registerkarte Zusammenfassung  im Bereich Ergebnisse verfügbar.
im Bereich Ergebnisse verfügbar.
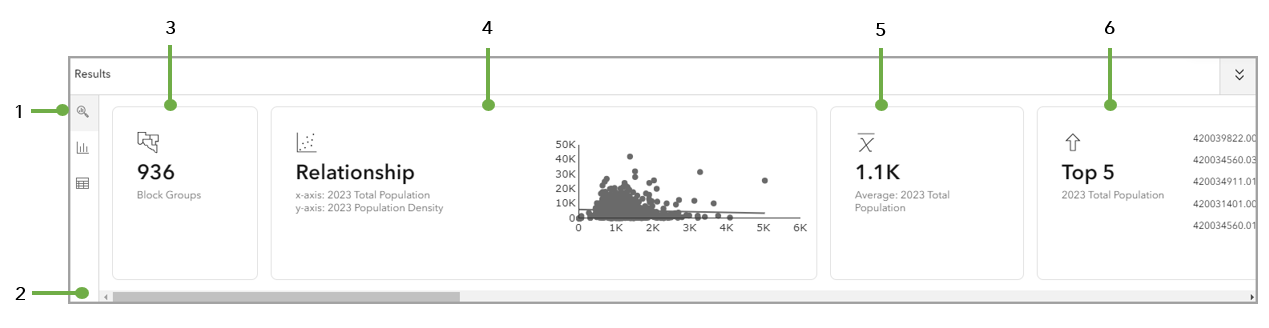
1 | Registerkarte Zusammenfassung | Dies ist die Registerkarte Zusammenfassung |
2 | Horizontaler Bildlauf | Führen Sie anhand dieser Leiste einen horizontalen Bildlauf durch, um die Daten weiterer Variablen anzuzeigen. |
3 | Detaillierungsebene | Auf der ersten Kachel wird die Anzahl an geographischen Einheiten, die auf der Karte dargestellt werden, zusammengefasst. Die geographischen Einheiten entsprechen der ausgewählten Detaillierungsebene. |
4 | Beziehung | Die Visualisierung Beziehung stellt die Beziehung zwischen den Variablen in einem Scatterplot grafisch dar. Diese Visualisierung ist nur verfügbar, wenn die farbcodierte Karte aus zwei Variablen erstellt wird. |
5 | Durchschnitt (der ersten Variable) | In dieser Kachel ist der Gesamtdurchschnitt einer Variablen aufgeführt. |
6 | Ersten 5 (der ersten Variable) | Auf der Kachel Ersten 5 sind für die Variable die fünf Standorte mit dem höchsten Rang aufgeführt. Nutzen Sie die horizontale Bildlaufleiste, um die Einträge unter Ersten 5 für die zweite Variable anzuzeigen, falls eine zweite Variable verwendet wurde. |
Letzten 5 (der ersten Variable) | Die Visualisierung Letzten 5 ist nicht im Screenshot abgebildet. Nutzen Sie die horizontale Bildlaufleiste, um die Visualisierung Letzten 5 anzuzeigen. Auf der Kachel Letzten 5 sind für die Variable die fünf Standorte mit dem niedrigsten Rang aufgeführt. Nutzen Sie die horizontale Bildlaufleiste, um die Einträge unter Letzten 5 für die zweite Variable anzuzeigen, falls eine zweite Variable verwendet wurde. | |
Trends | Die Visualisierung Trends ist nicht im Screenshot abgebildet. Nutzen Sie die horizontale Bildlaufleiste, um die Visualisierung Trends anzuzeigen. Mit der Visualisierung Trends wird dargestellt, wie sich die Datenvariable im Zeitverlauf verändert hat, sofern Zeitseriendaten für die Variable verfügbar sind. |
Histogramm
Die Histogrammvisualisierung finden Sie auf der Registerkarte Histogramm  im Bereich Ergebnisse.
im Bereich Ergebnisse.
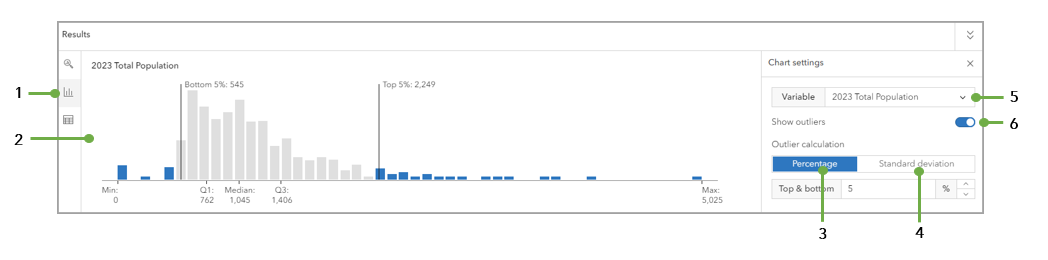
1 | Registerkarte Histogramm | Dies ist die Registerkarte Histogramm |
2 | Histogrammvisualisierung | Die Datenanalyse der farbcodierten Karte wird als Histogramm visualisiert. |
3 | Prozent | Über die Option Prozent können Sie den im Histogramm visualisierten Prozentsatz für Oben und unten ändern. Standardmäßig ist er auf 5 % festgelegt. |
4 | Standardabweichung | Über die Option Standardabweichung können Sie den Wert für die Standardabweichung ändern. Standardmäßig ist er auf 2 +/- SD festgelegt. |
5 | Variable | Über das Dropdown-Menü Variable können Sie die Variable, die im Histogramm visualisiert wird, ändern. Bei der Erstellung einer farbcodierten Karte können Sie bis zu zwei Variablen verwenden. |
6 | Ausreißer anzeigen | Verwenden Sie die Umschaltfläche Ausreißer anzeigen, um Ausreißer in der Histogrammvisualisierung ein- oder auszublenden. |
Tabelle
Die Datentabelle der farbcodierten Karte ist auf der Registerkarte Tabelle  im Bereich Ergebnisse verfügbar. Wenn Sie mit der Maus auf ein Element in der Tabelle zeigen, wird der entsprechende Bereich auf der Karte hervorgehoben.
im Bereich Ergebnisse verfügbar. Wenn Sie mit der Maus auf ein Element in der Tabelle zeigen, wird der entsprechende Bereich auf der Karte hervorgehoben.
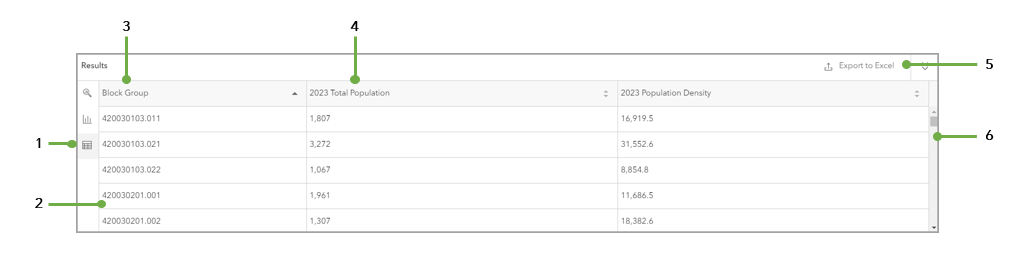
1 | Registerkarte Tabelle | Dies ist die Registerkarte Tabelle |
2 | Tabellenvisualisierung | In der Datentabelle finden sich die Daten, aus denen die Karte erstellt wurde, im Tabellenformat. |
3 | Detaillierungsebene | Die erste Spalte der Tabelle gibt die Geographie an, die durch die Auswahl unter Detaillierungsebene festgelegt wurde. |
4 | Erste Variable | In dieser Spalte wird der Wert für die erste Variable eines Standortes angezeigt. Wenn im Workflow "Farbcodierte Karten" eine zweite Variable verwendet wurde, ist eine weitere Spalte mit dem Wert dieser Variablen für jeden Standort vorhanden. |
5 | Nach Excel exportieren | Klicken Sie auf Nach Excel exportieren, um die Daten aus der Tabelle in ein Excel-Arbeitsblatt zu exportieren. Ergebnisse im Tabellenformat, in denen Standardgeographien verwendet werden, können nach Excel exportiert werden. |
6 | Vertikaler Bildlauf | Führen Sie anhand dieser Leiste einen vertikalen Bildlauf durch, um die Daten für weitere Standorte anzuzeigen. |
Berechnungen
Die Informationen im Bereich Ergebnisse beruhen auf statistischen Methodiken. Auf der Registerkarte Zusammenfassung  beispielsweise finden Sie aggregierte Daten mit einer Zusammenfassung der ersten fünf und der letzten fünf Instanzen. Die Registerkarte Histogramm
beispielsweise finden Sie aggregierte Daten mit einer Zusammenfassung der ersten fünf und der letzten fünf Instanzen. Die Registerkarte Histogramm  bietet Optionen zum Ändern der Standardabweichung und zum Einbeziehen bzw. Ausschließen von Ausreißern, um die im Diagramm dargestellten Daten zu ändern. Die statistischen Konzepte, die dem Bereich Ergebnisse zugrunde liegen, werden im Folgenden ausführlicher beschrieben.
bietet Optionen zum Ändern der Standardabweichung und zum Einbeziehen bzw. Ausschließen von Ausreißern, um die im Diagramm dargestellten Daten zu ändern. Die statistischen Konzepte, die dem Bereich Ergebnisse zugrunde liegen, werden im Folgenden ausführlicher beschrieben.
- Aggregierte Daten: Aggregierte Daten bieten eine Zusammenfassung der Einzeldaten. Sie können in Form von Durchschnittswerten, Prozentsätzen oder Proportionalität angegeben werden.
- Standardabweichung: Die Standardabweichung ist ein Maß dafür, wie sehr eine Variable von ihrem eigenen Mittelwert abweicht. Eine höhere Standardabweichung (Standard Deviation, SD) bedeutet eine größere Abweichung vom Mittelwert und damit einen größeren Bereich an verwendeten Datenpunkten. Eine niedrigere Standardabweichung bedeutet eine geringere Abweichung vom Mittelwert und somit eine Eingrenzung der verwendeten Datenpunkte, wodurch sie genauer sein können.
- Ausreißer: Ausreißer sind Datenpunkte oder Werte, die außerhalb des normalen Bereichs liegen und nicht dem Muster der restlichen Daten entsprechen.
Einschränkungen
Zur Erstellung einer farbcodierten Karte können zwei Variablen verwendet werden.
Credits
Credits werden nur dann für Kartenanforderungen (z. B. Schwenken, Zoomen und Identifizieren) verbraucht, wenn in der Karte eine farbcodierte Karte vorhanden ist. Je 1.000 Kartenanforderungen werden 10 Credits verbraucht. Weitere Informationen zu Credits in Business Analyst finden Sie unter Credits.
Lizenzanforderungen
Der Workflow "Farbcodierte Karten" ist für Benutzer mit Standard-Lizenz für Business Analyst Web App verfügbar. Weitere Informationen zu Business Analyst-Lizenztypen finden Sie unter Lizenzen.
Ressourcen
Weitere Informationen zur Verwendung des Bereichs Ergebnisse finden Sie unter Erstellen von farbcodierten Karten.
Bereich "Ergebnisse" für "Smart Map Search"
Beispiel
Eine gemeinnützige Organisation für Wohnungsgerechtigkeit, die im Westen des US-Bundesstaates Pennsylvania ansässig ist, untersucht die Bezahlbarkeit und Verfügbarkeit von Wohnraum. Die Organisation nutzt Smart Map Search, um Gebiete mit Investitionsbedarf zu ermitteln. Im Workflow "Smart Map Search" nutzen sie die Variablen der Liste "Housing", die die Variablen "Median Home Value", "Average Household Size", "Total Housing Units", "Percent of Income for Mortgage" und "Housing Affordability Index" enthält. Die Ergebnisse werden in die Karte übernommen sowie in den Bereich Ergebnisse, wo eine Zusammenfassung  , ein Histogramm
, ein Histogramm  , ein Blasendiagramm
, ein Blasendiagramm  und eine Tabelle
und eine Tabelle  zu sehen sind. Sehen Sie sich das unten stehende GIF an, um den Bereich Ergebnisse der Smart Map zu erkunden.
zu sehen sind. Sehen Sie sich das unten stehende GIF an, um den Bereich Ergebnisse der Smart Map zu erkunden.
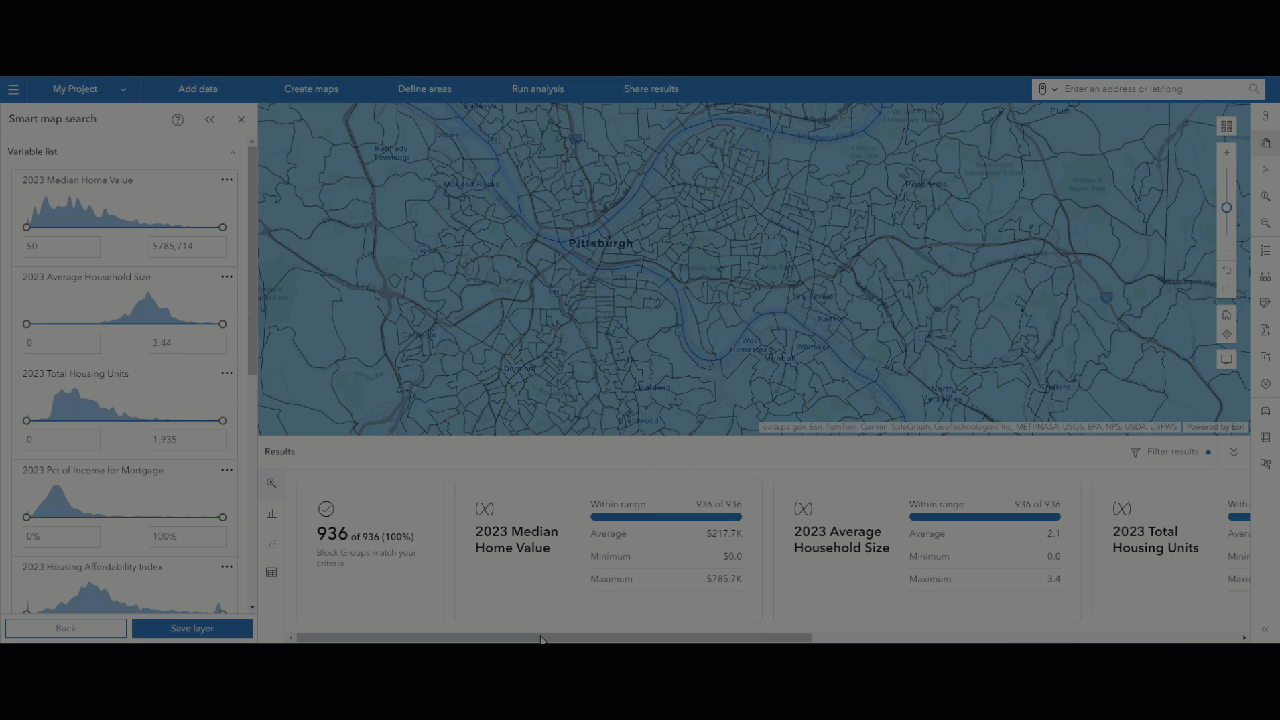
Ergebnisse
Der Bereich Ergebnisse für "Smart Map Search" weist vier Registerkarten auf: Zusammenfassung  , Histogramm
, Histogramm  , Blasendiagramm
, Blasendiagramm  und Tabelle
und Tabelle  . Um diesen Bereich aus- oder einzublenden, klicken Sie auf Ausblenden
. Um diesen Bereich aus- oder einzublenden, klicken Sie auf Ausblenden  bzw. Einblenden
bzw. Einblenden  . Sie können auf die Schaltfläche Ergebnisse filtern
. Sie können auf die Schaltfläche Ergebnisse filtern  klicken und die Umschaltfläche Ergebnisse filtern ein- oder ausschalten, damit nur die Features, die mit allen definierten Kriterien übereinstimmen, angezeigt werden.
klicken und die Umschaltfläche Ergebnisse filtern ein- oder ausschalten, damit nur die Features, die mit allen definierten Kriterien übereinstimmen, angezeigt werden.
Bei Verwendung von Hexagonen können Sie optional auf das Dropdown-Menü Beschriftung von Hexagonen klicken. Die Hexagone können mit der Zellen-ID-Nummer und/oder dem Namen der verknüpften Geographie beschriftet werden.
Zusammenfassung
Die Analysezusammenfassung der Smart Map Search ist auf der Registerkarte Zusammenfassung  im Bereich Ergebnisse verfügbar.
im Bereich Ergebnisse verfügbar.
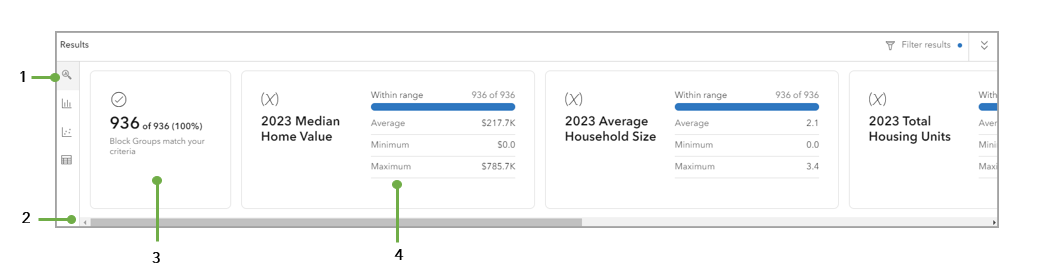
1 | Registerkarte Zusammenfassung | Dies ist die Registerkarte Zusammenfassung |
2 | Horizontaler Bildlauf | Führen Sie anhand dieser Leiste einen horizontalen Bildlauf durch, um die Kachel mit der Datenzusammenfassung für jede Variable, die im Workflow "Smart Map Search" verwendet wird, anzuzeigen. |
3 | Detaillierungsebene | Auf der ersten Kachel wird die Anzahl an geographischen Einheiten, die auf der Karte dargestellt werden, zusammengefasst. Die geographischen Einheiten entsprechen der ausgewählten Detaillierungsebene. |
4 | Datenzusammenfassungs-Kachel (der ersten Variable) | Auf dieser Kachel ist eine Datenzusammenfassung der ersten Variablen aufgeführt. Aufgeführt werden der Durchschnitt, der Minimalwert, der Maximalwert und die Angabe, ob die Variablenwerte innerhalb des Bereichs liegen. Auf den nachfolgenden Kacheln werden dieselben Informationen für jede weitere verwendete Variable zur Verfügung gestellt. Die weiteren Datenzusammenfassungs-Kacheln können Sie über den horizontalen Bildlauf einsehen. |
Histogramm
Die Histogrammvisualisierung finden Sie auf der Registerkarte Histogramm  im Bereich Ergebnisse.
im Bereich Ergebnisse.
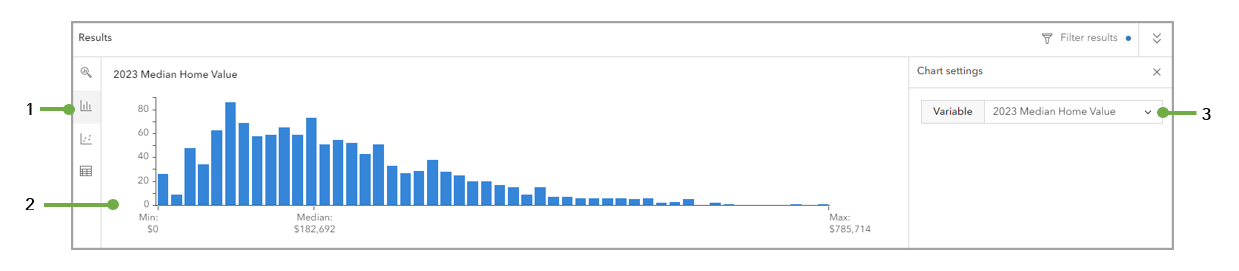
1 | Registerkarte Histogramm | Dies ist die Registerkarte Histogramm |
2 | Histogrammvisualisierung | Die Datenanalyse der Smart Map Search wird als Histogramm visualisiert. |
3 | Variable | Über das Dropdown-Menü Variable können Sie die Variable, die im Histogramm visualisiert wird, ändern. Im Workflow "Smart Map Search" können Sie bis zu zehn Variablen verwenden. |
Blasendiagramm
Das Blasendiagramm der Smart Map ist auf der Registerkarte Blasendiagramm  im Bereich Ergebnisse verfügbar.
im Bereich Ergebnisse verfügbar.
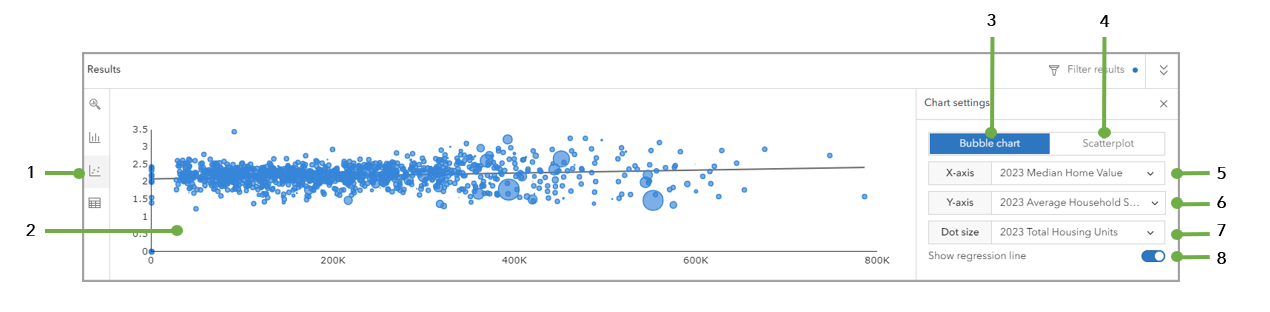
1 | Registerkarte Blasendiagramm | Dies ist die Registerkarte Blasendiagramm |
2 | Blasendiagramm-Visualisierung | Die Datenanalyse der Smart Map Search wird als Blasendiagramm visualisiert. |
3 | Blasendiagramm | Die Registerkarte Blasendiagramm ist unterlegt, was bedeutet, dass derzeit ein Blasendiagramm angezeigt wird. |
4 | Scatterplot | Über die Registerkarte Scatterplot können Sie zum Diagramm-Style "Scatterplot" wechseln. |
5 | X-Achse | Verwenden Sie das Dropdown-Menü X-Achse, um die Variablen, die auf der X-Achse des Diagramms verwendet werden sollen, auszuwählen. |
6 | Y-Achse | Verwenden Sie das Dropdown-Menü Y-Achse, um die Variablen, die auf der Y-Achse des Diagramms verwendet werden sollen, auszuwählen. |
7 | Punktgröße | Über das Dropdown-Menü Punktgröße können Sie die Variable, mit der die Punktgrößen-Proportionalität bestimmt wird, auswählen. Diese Option ist nur in Blasendiagrammen verfügbar, da in einem Blasendiagramm die Punktgröße mit dem Wert des Datenpunktes korreliert. |
8 | Regressionslinie anzeigen | Verwenden Sie optional die Umschaltfläche Regressionslinie anzeigen, um die Regressionslinie ein- oder auszuschalten. |
Tabelle
Die Datentabelle der Smart Map ist auf der Registerkarte Tabelle  im Bereich Ergebnisse verfügbar. Wenn Sie mit der Maus auf ein Element in der Tabelle zeigen, wird der entsprechende Bereich auf der Karte hervorgehoben.
im Bereich Ergebnisse verfügbar. Wenn Sie mit der Maus auf ein Element in der Tabelle zeigen, wird der entsprechende Bereich auf der Karte hervorgehoben.
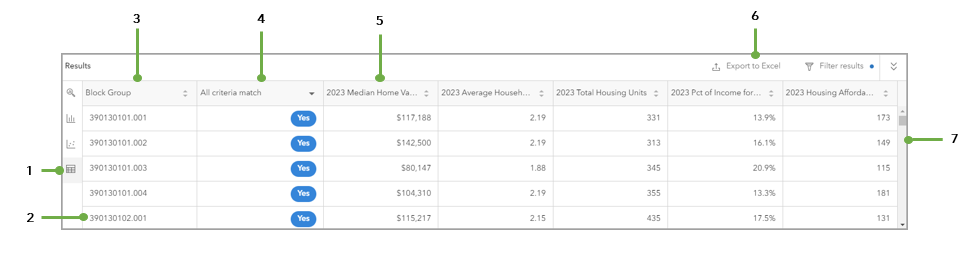
1 | Registerkarte Tabelle | Dies ist die Registerkarte Tabelle |
2 | Tabellenvisualisierung | In der Datentabelle finden sich die Daten, aus denen die Karte erstellt wurde, im Tabellenformat. |
3 | Detaillierungsebene | Die erste Spalte der Tabelle gibt die Geographie an, die durch die Auswahl unter Detaillierungsebene festgelegt wurde. |
4 | Alle Kriterien passen | In dieser Spalte wird für jede Variable angegeben, ob der Standort mit den Kriterien übereinstimmt. Das Kriterium für die einzelnen Variablen, z. B. Minimal- und Maximalwert, wird im Abschnitt Variablenliste des Workflow-Bereichs Smart Map Search festgelegt. |
5 | Erste Variable | In dieser Spalte wird der Wert für die erste Variable eines Standortes angezeigt. Wenn im Workflow "Smart Map Search" eine zweite Variable verwendet wurde, ist eine weitere Spalte mit dem Wert dieser Variablen für jeden Standort vorhanden. |
6 | Nach Excel exportieren | Klicken Sie auf Nach Excel exportieren, um die Daten aus der Tabelle in ein Excel-Arbeitsblatt zu exportieren. Ergebnisse im Tabellenformat, in denen Standardgeographien verwendet werden, können nach Excel exportiert werden. |
7 | Vertikaler Bildlauf | Führen Sie anhand dieser Leiste einen vertikalen Bildlauf durch, um die Daten für weitere Standorte anzuzeigen. |
Berechnungen
Die Informationen im Bereich Ergebnisse beruhen auf statistischen Methodiken. Beispielsweise enthält die Registerkarte Blasendiagramm  eine Umschaltfläche, mit der die Regressionslinie ein- und ausgeblendet werden kann. Die statistischen Konzepte, die dem Bereich Ergebnisse zugrunde liegen, werden im Folgenden ausführlicher beschrieben.
eine Umschaltfläche, mit der die Regressionslinie ein- und ausgeblendet werden kann. Die statistischen Konzepte, die dem Bereich Ergebnisse zugrunde liegen, werden im Folgenden ausführlicher beschrieben.
- Blasendiagramm: In Blasendiagrammen werden Punkte auf einer X- und Y-Achse geplottet, um die Verteilung der Daten darzustellen. In einem Blasendiagramm ist die Größe des geplotteten Punktes proportional zum Datenwert.
- Scatterplot: In Scatterplots werden Punkte auf einer X- und Y-Achse geplottet, um die Verteilung der Daten darzustellen. In einem Scatterplot ist die Größe jedes geplotteten Punktes standardisiert.
- X-Achse: Die X-Achse in einem Diagramm ist vertikal und verläuft in Nord-Süd-Richtung.
- Y-Achse: Die Y-Achse in einem Diagramm ist horizontal und verläuft in Ost-West-Richtung.
- Regressionslinie: In der Statistik ist eine Regressionslinie eine Gerade, mit der in einer Datenvisualisierung (z. B. einem Scatterplot) dargestellt wird, wie Variablen miteinander korrespondieren. Eine Regressionslinie wird mit der Formel y = mx + b berechnet. In dieser Formel steht die Variable m für die Steigung der Regressionslinie und die Variable b für den Schnittpunkt mit der Y-Achse. Anhand einer Regressionslinie können sich Datenanalysten ein Bild von den Trends in den Daten machen und Schätzungen bzw. Vorhersagen zu möglichen Werten treffen. Um zu messen, wie nahe die Daten an der Regressionslinie liegen, wird der R-Squared-Wert (R2) verwendet.
Einschränkungen
In der Smart Map Search können bis zu zehn Variablen verwendet werden.
Credits
Credits werden nur dann für Kartenanforderungen (z. B. Schwenken, Zoomen und Identifizieren) verbraucht, wenn in der Karte eine Smart Map vorhanden ist. Je 1.000 Kartenanforderungen werden 10 Credits verbraucht. Weitere Informationen zu Credits in Business Analyst finden Sie unter Credits.
Lizenzanforderungen
Der Workflow "Smart Map Search" ist für Benutzer mit Standard-Lizenz für Business Analyst Web App verfügbar. Weitere Informationen zu Business Analyst-Lizenztypen finden Sie unter Lizenzen.
Ressourcen
Weitere Informationen zur Verwendung des Bereichs Ergebnisse finden Sie unter Verwenden von Smart Map Search.
Bereich "Ergebnisse" der Eignungsanalyse
Beispiel
Der Inhaber eines kleinen Waschsalon-Unternehmens hat vor, neue Märkte zu erschließen. Der Geschäftsinhaber hat analysiert, welche Faktoren zum Erfolg eines Unternehmens beitragen, wie z. B. Parkplätze, Gebiete mit einem hohen Prozentsatz an gemieteten Wohneinheiten und Gebiete mit relativ hoher Bevölkerungsdichte. Der Geschäftsinhaber verwendet diese Kriterien in einer Eignungsanalyse, in der er Blockgruppen in Dane County, Wisconsin analysiert. Die Eignungswerte der Standorte werden zweifach ausgegeben: mit einer Farbcodierung der Blockgruppen auf der Karte und im Bereich Ergebnisse, der eine Zusammenfassung  , ein Histogramm
, ein Histogramm  , ein Blasendiagramm
, ein Blasendiagramm  und eine Tabelle
und eine Tabelle  enthält. Sehen Sie sich das unten stehende GIF an, um den Bereich Ergebnisse der Eignungsanalyse zu erkunden.
enthält. Sehen Sie sich das unten stehende GIF an, um den Bereich Ergebnisse der Eignungsanalyse zu erkunden.
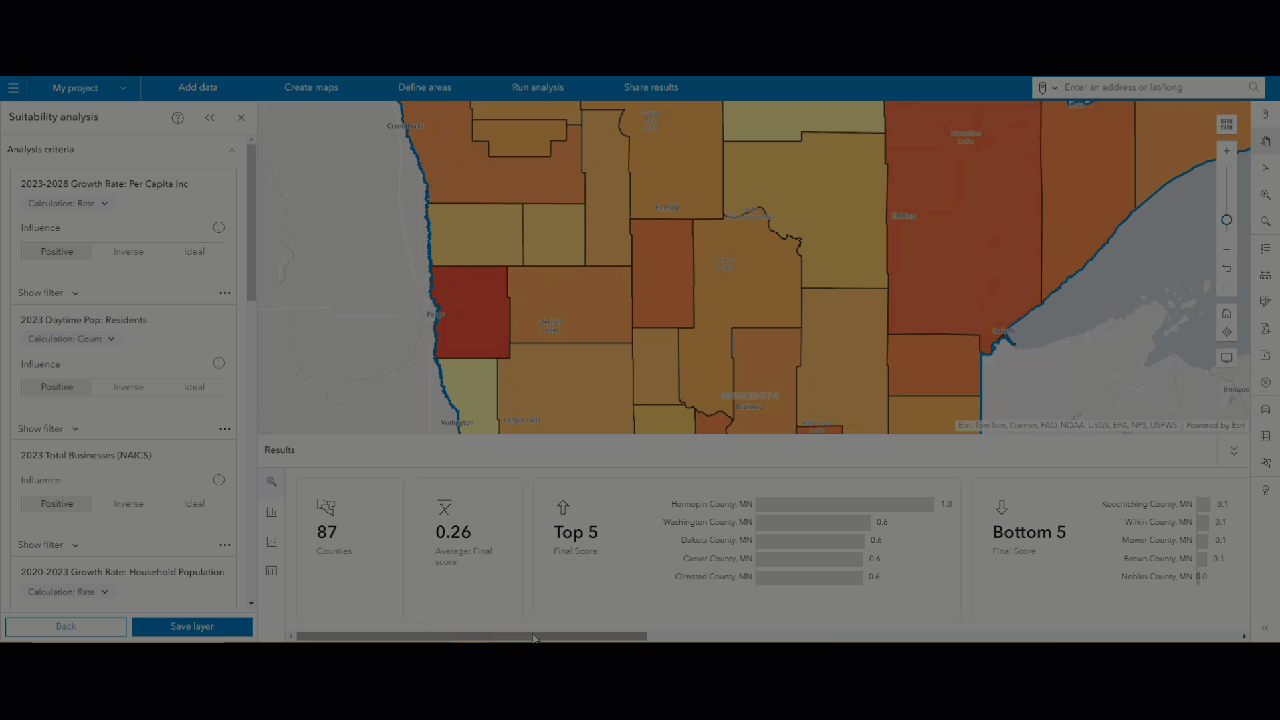
Wie Sie dieses Beispiel selber erstellen, finden Sie im Lernprogramm Expansion eines kleinen Unternehmens.
Ergebnisse
Der Bereich Ergebnisse der Eignungsanalyse weist vier Registerkarten auf: Zusammenfassung  , Histogramm
, Histogramm  , Blasendiagramm
, Blasendiagramm  und Tabelle
und Tabelle  . Um diesen Bereich aus- oder einzublenden, klicken Sie auf Ausblenden
. Um diesen Bereich aus- oder einzublenden, klicken Sie auf Ausblenden  bzw. Einblenden
bzw. Einblenden  .
.
Bei Verwendung von Hexagonen können Sie optional auf das Dropdown-Menü Beschriftung von Hexagonen klicken. Die Hexagone können mit der Zellen-ID-Nummer und/oder dem Namen der verknüpften Geographie beschriftet werden.
Zusammenfassung
Die Zusammenfassung der Eignungsanalyse ist auf der Registerkarte Zusammenfassung  im Bereich Ergebnisse verfügbar.
im Bereich Ergebnisse verfügbar.
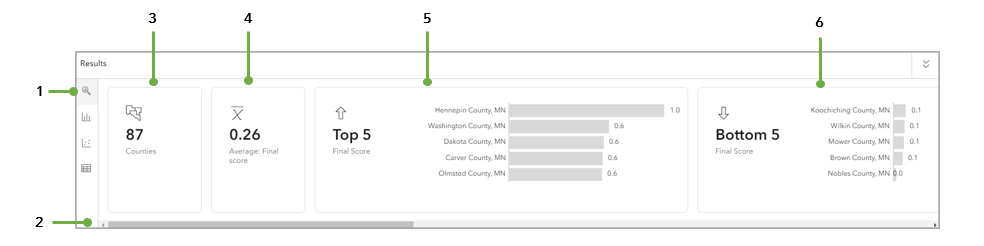
1 | Registerkarte Zusammenfassung | Dies ist die Registerkarte Zusammenfassung |
2 | Horizontaler Bildlauf | Führen Sie anhand dieser Leiste einen horizontalen Bildlauf durch, um die Daten weiterer Variablen anzuzeigen. |
3 | Detaillierungsebene | Auf der ersten Kachel wird die Anzahl an geographischen Einheiten, die auf der Karte dargestellt werden, zusammengefasst. Die geographischen Einheiten entsprechen der ausgewählten Detaillierungsebene. |
4 | Durchschnitt | Auf dieser Kachel ist das durchschnittliche Endergebnis für alle in der Eignungsanalyse verwendeten Standorte aufgeführt. |
5 | Ersten 5 | Auf der Kachel Ersten 5 sind für die Variable die fünf Standorte mit dem höchsten Rang aufgeführt. |
6 | Letzten 5 | Auf der Kachel Letzten 5 sind für die Variable die fünf Standorte mit dem niedrigsten Rang aufgeführt. |
Rangstufe | Die Kachel Rangstufe ist nicht im Screenshot abgebildet. Für die fünf führenden Standorte wird jeweils die Kachel Rangstufe angezeigt. Die Kachel Rangstufe umfasst zwei Folien. Die erste Folie zeigt das Endergebnis für den Standort mit der Rangfolgenummer 1. Die zweite Folie zeigt das Ergebnis nach Kriterien in einem Liniendiagramm. Für das Liniendiagramm wird der unter Methode zum Skalieren des Endergebnisses festgelegte Zahlenbereich verwendet. Das Ergebnis der Position für die einzelnen Kriterien wird durch Blasen dargestellt. Nutzen Sie die horizontale Bildlaufleiste, um die Rangstufenkacheln für die verbleibenden vier Standorte mit dem höchsten Rang anzuzeigen. |
Histogramm
Die Histogrammvisualisierung finden Sie auf der Registerkarte Histogramm  im Bereich Ergebnisse.
im Bereich Ergebnisse.
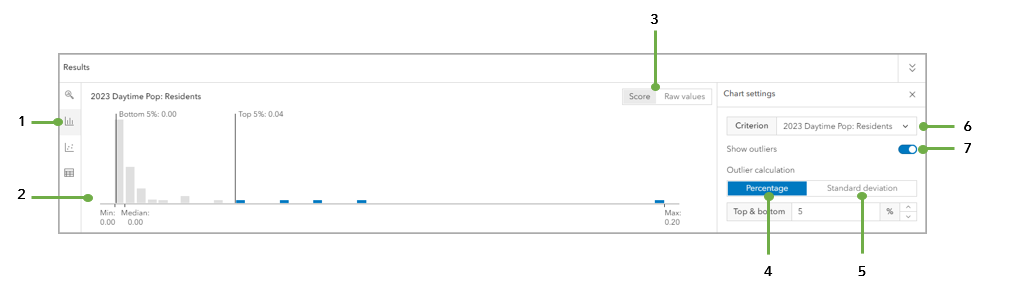
1 | Registerkarte Histogramm | Dies ist die Registerkarte Histogramm |
2 | Histogrammvisualisierung | Die Datenanalyse der Eignungsanalyse wird als Histogramm visualisiert. |
3 | Ergebnis/Unverarbeitete Werte | Verwenden Sie die Registerkarten Ergebnis und Unverarbeitete Werte, um zwischen den Werten, die im Histogramm visualisiert werden, zu wechseln. |
4 | Prozent | Über die Option Prozent können Sie den im Histogramm visualisierten Prozentsatz für Oben und unten ändern. Standardmäßig ist er auf 5 % festgelegt. |
5 | Standardabweichung | Über die Option Standardabweichung können Sie den Wert für die Standardabweichung ändern. Standardmäßig ist er auf 2 +/- SD festgelegt. |
6 | Variable | Über das Dropdown-Menü Variable können Sie die Variable, die im Histogramm visualisiert wird, ändern. |
7 | Ausreißer anzeigen | Verwenden Sie die Umschaltfläche Ausreißer anzeigen, um Ausreißer in der Histogrammvisualisierung ein- oder auszublenden. |
Blasendiagramm
Das Blasendiagramm der Eignungsanalyse ist auf der Registerkarte Blasendiagramm  im Bereich Ergebnisse verfügbar.
im Bereich Ergebnisse verfügbar.
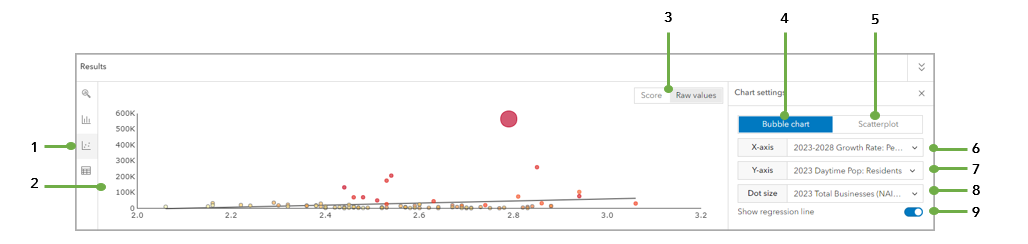
1 | Registerkarte Blasendiagramm | Dies ist die Registerkarte Blasendiagramm |
2 | Blasendiagramm-Visualisierung | Die Datenanalyse der Eignungsanalyse wird als Blasendiagramm visualisiert. |
3 | Ergebnis/Unverarbeitete Werte | Verwenden Sie die Registerkarten Ergebnis und Unverarbeitete Werte, um zwischen den Werten, die im Histogramm visualisiert werden, zu wechseln. |
4 | Blasendiagramm | Die Registerkarte Blasendiagramm ist unterlegt, was bedeutet, dass derzeit ein Blasendiagramm angezeigt wird. |
5 | Scatterplot | Über die Registerkarte Scatterplot können Sie zum Diagramm-Style "Scatterplot" wechseln. |
6 | X-Achse | Verwenden Sie das Dropdown-Menü X-Achse, um die Variablen, die auf der X-Achse des Diagramms verwendet werden sollen, auszuwählen. |
7 | Y-Achse | Verwenden Sie das Dropdown-Menü Y-Achse, um die Variablen, die auf der Y-Achse des Diagramms verwendet werden sollen, auszuwählen. |
8 | Punktgröße | Über das Dropdown-Menü Punktgröße können Sie die Variable, mit der die Punktgrößen-Proportionalität bestimmt wird, auswählen. Diese Option ist nur in Blasendiagrammen verfügbar, da in einem Blasendiagramm die Punktgröße mit dem Wert des Datenpunktes korreliert. |
9 | Regressionslinie anzeigen | Verwenden Sie optional die Umschaltfläche Regressionslinie anzeigen, um die Regressionslinie ein- oder auszuschalten. |
Tabelle
Die Datentabelle der Eignungsanalyse ist auf der Registerkarte Tabelle  im Bereich Ergebnisse verfügbar. Wenn Sie mit der Maus auf ein Element in der Tabelle zeigen, wird der entsprechende Bereich auf der Karte hervorgehoben.
im Bereich Ergebnisse verfügbar. Wenn Sie mit der Maus auf ein Element in der Tabelle zeigen, wird der entsprechende Bereich auf der Karte hervorgehoben.
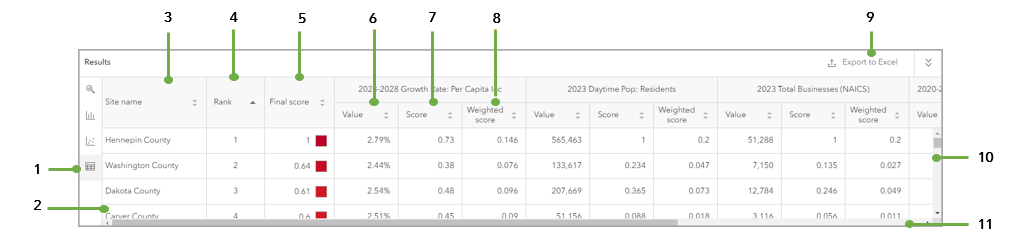
1 | Registerkarte Tabelle | Dies ist die Registerkarte Tabelle |
2 | Tabellenvisualisierung | In der Datentabelle finden sich die Daten, aus denen die Karte erstellt wurde, im Tabellenformat. |
3 | Standortname | Die erste Spalte ist der Name des Standortes, was z. B. die Identifikationsnummer der Blockgruppe sein kann. |
4 | Rangstufe | In dieser Spalte wird die Rangstufe des Standortes in der Eignungsanalyse angezeigt. |
5 | Endergebnis | In dieser Spalte wird das Endergebnis eines Standortes in der Eignungsanalyse angezeigt. Die Rangfolge der Standorte bestimmt sich aus dem Endergebnis. |
6 | Wert (der ersten Variable) | Jede in der Eignungsanalyse verwendete Variable ist in der Tabelle aufgeführt. Als erstes Element wird für die Variablen der Wert aufgeführt. |
7 | Ergebnis (der ersten Variable) | Als zweites Element für die Variablen wird das Ergebnis der Kriterien für einen bestimmten Standort angezeigt. |
8 | Gewichtetes Ergebnis (der ersten Variable) | Als letztes Element für die Variablen wird das gewichtete Ergebnis der Kriterien für einen bestimmten Standort angezeigt. |
9 | Nach Excel exportieren | Klicken Sie auf Nach Excel exportieren, um die Daten aus der Tabelle in ein Excel-Arbeitsblatt zu exportieren. Ergebnisse im Tabellenformat, in denen Standardgeographien oder Hexagone verwendet werden, können nur im Workflow "Eignungsanalyse" in Excel exportiert werden. |
10 | Vertikaler Bildlauf | Führen Sie anhand dieser Leiste einen vertikalen Bildlauf durch, um die Daten anderer Standorte anzuzeigen. |
11 | Horizontaler Bildlauf | Führen Sie anhand dieser Leiste einen horizontalen Bildlauf durch, um die Daten weiterer Variablen anzuzeigen. |
Berechnungen
Die Informationen im Bereich Ergebnisse beruhen auf statistischen Methodiken. Die statistischen Konzepte, die dem Bereich Ergebnisse zugrunde liegen, werden im Folgenden ausführlicher beschrieben.
- Rangstufe: Die Rangstufe eines Standortes gibt an, wie das Endergebnis dieses Standortes im Vergleich zu anderen Standorten in der Analyse abschneidet. Je besser das Endergebnis, desto höher die Rangstufe des Standortes.
- Ergebnis: Der endgültige Eignungswert eines Standortes wird berechnet, indem die gewichteten Ergebnisse für jede der in der Analyse verwendeten Variablen addiert werden.
- Gewichtetes Ergebnis: Das gewichtete Ergebnis für eine Variable wird als prozentuale Differenz zwischen dem Wert für einen bestimmten Standort und dem vom Benutzer ausgewählten Zielwert berechnet. Der endgültige Eignungswert eines Standorts wird berechnet, indem die gewichteten Bewertungen für jede der in der Analyse verwendeten Variablen addiert werden.
- Blasendiagramm: In Blasendiagrammen werden Punkte auf einer X- und Y-Achse geplottet, um die Verteilung der Daten darzustellen. In einem Blasendiagramm ist die Größe des geplotteten Punktes proportional zum Datenwert.
- Scatterplot: In Scatterplots werden Punkte auf einer X- und Y-Achse geplottet, um die Verteilung der Daten darzustellen. In einem Scatterplot ist die Größe jedes geplotteten Punktes standardisiert.
- X-Achse: Die X-Achse in einem Diagramm ist vertikal und verläuft in Nord-Süd-Richtung.
- Y-Achse: Die Y-Achse in einem Diagramm ist horizontal und verläuft in Ost-West-Richtung.
- Regressionslinie: In der Statistik ist eine Regressionslinie eine Gerade, mit der in einer Datenvisualisierung (z. B. einem Scatterplot) dargestellt wird, wie Variablen miteinander korrespondieren. Eine Regressionslinie wird mit der Formel y = mx + b berechnet. In dieser Formel steht die Variable m für die Steigung der Regressionslinie und die Variable b für den Schnittpunkt mit der Y-Achse. Anhand einer Regressionslinie können sich Datenanalysten ein Bild von den Trends in den Daten machen und Schätzungen bzw. Vorhersagen zu möglichen Werten treffen. Um zu messen, wie nahe die Daten an der Regressionslinie liegen, wird der R-Squared-Wert (R2) verwendet.
Einschränkungen
Sie können maximal 5.000 bestehende Standorte auswählen. Alternativ können Sie bis zu 1.000 Features auf der Karte auswählen – zum Beispiel Features, die der Karte über die Suche nach Points of Interest oder durch den Import einer Datei hinzugefügt werden.
Credits
Bei diesem Workflow werden Credits verbraucht. Der Export der Ergebnisse in Excel verbraucht schätzungsweise 10 Credits für je 1.000 Datensätze. Umfassende Informationen zum Verbrauch von Credits in Business Analyst Web App finden Sie unter Credits.
Lizenzanforderungen
Der Workflow "Eignungsanalyse" ist für Benutzer mit einer Advanced-Lizenz für Business Analyst Web App verfügbar. Weitere Informationen zu Business Analyst-Lizenztypen finden Sie unter Lizenzen.
Ressourcen
Weitere Informationen zur Eignungsanalyse finden Sie in den folgenden Ressourcen: