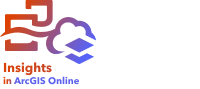
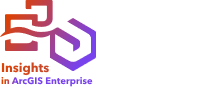
ملاحظة:
اتصالات SharePoint غير مدعومة حاليًا في Insights desktop.
يمكن تعطيل موصل SharePoint لمؤسسة Insights in ArcGIS Enterprise أثناء عملية التثبيت. اتصل بالمسؤول إذا كان موصل SharePoint غير متاح. لمزيد من المعلومات، راجع موضوع تثبيت Insights in ArcGIS Enterprise.
يمكن استخدام Microsoft SharePoint لتخزين مجموعات البيانات ومشاركتها في مؤسستك. يمكن لمستخدمين Microsoft 365 إنشاء اتصال إلى SharePoint للوصول إلى بياناتك مباشرة في Insights.
يمكن الوصول إلى مصادر البيانات التالية من خلال الاتصال بـ SharePoint:
- مُصنّفات Microsoft Excel (.xlsx)
- ملفات القيم المفصولة بفاصلة (.csv)
- ملفات الشكل (.zip)
- ملفات GeoJSON (.json أو .geojson أو GeoJSON في ملف .zip)
- موقع SharePoint الفرعي
- مكتبة مستند SharePoint
- قائمة SharePoint
ملاحظة:
تُنسخ البيانات من اتصال SharePoint عند إضافتها إلى مصنف. لذلك، لن تنعكس تحديثات البيانات المصدر في Insights. إذا حدث تحديث في البيانات، يمكنك إضافة مجموعة البيانات المحدثة إلى المصنف وإعادة تشغيل النموذج.
المتطلبات الأساسية
قبل أن تتمكن من إنشاء اتصال بـ SharePoint يجب أن يقوم مسؤول Microsoft 365 بتسجيل Insights مع Microsoft Azure. بمجرد تسجيل Insights في Azure، يمكنك إنشاء اتصالات لكل من SharePoint وMicrosoft OneDrive.
للاطلاع على معلومات حول كيفية تسجيل Insights مع Azure، راجع دليل موصل Insights.
إنشاء اتصال SharePoint
يمكن إنشاء اتصالات SharePoint من الصفحة الرئيسية أو من نافذة إضافة إلى صفحة ضمن مصنف.
الصفحة الرئيسية
أكمل الخطوات التالية لإنشاء اتصال SharePoint من الصفحة الرئيسية:
- انقر فوق علامة تبويب الاتصالات
 .
. - انقر على اتصال جديد واختر SharePoint من القائمة.
من ثم تظهر نافذة الاتصال الجديد.
- وفّر خصائص الاتصالات المطلوبة التالية:
- الاسم—الاسم المستعار الذي سيتم تعيينه لاتصال SharePoint.
- معرف العميل—معرف تطبيق SharePoint الخاص بك في Azure. للعثور على المعرف في Azure، اذهب الى تسجيلات التطبيق وحدد تطبيق SharePoint ثم انقر فوق معرف التطبيق (العميل).
- اسم المؤسسة—اسم مؤسستك. يمكنك العثور على اسم المؤسسة في Azure باستخدام معلومات تسجيل الدخول الخاصة بك.
- SharePoint URL—عنوان URL لموقع SharePoint. يجب إدخال عنوان URL باستخدام التنسيق التالي: https://organization.sharepoint.com/sites/sitename.
- انقر على إضافة.
يستخدم Insights خصائص الاتصالات للاتصال بـ SharePoint. بمجرد نجاح الاتصال، يظهر الاتصال في صفحة الاتصالات.
مصنف
أكمل الخطوات التالية لإنشاء اتصال SharePoint من نافذة إضافة إلى صفحة في مصنف:
- افتح نافذة إضافة إلى صفحة باستخدام أحد الخيارات التالية:
- إنشاء مُصنّف. تظهر نافذة إضافة إلى صفحة عند إنشاء المصنف.
- انقر على زر إضافة إلى صفحة
 فوق جزء البيانات في مصنف موجود.
فوق جزء البيانات في مصنف موجود. - أنشئ صفحة في مصنف موجود. تظهر نافذة إضافة إلى صفحة عند إنشاء الصفحة.
- في نافذة إضافة إلى صفحة، اختر SharePoint.
- انقر على اتصال جديد.
- وفّر خصائص الاتصالات المطلوبة التالية:
- الاسم—الاسم المستعار الذي سيتم تعيينه لاتصال SharePoint.
- معرف العميل—معرف تطبيق SharePoint الخاص بك في Azure. للعثور على المعرف في Azure، اذهب الى تسجيلات التطبيق وحدد تطبيق SharePoint ثم انقر فوق معرف التطبيق (العميل).
- اسم المؤسسة—اسم مؤسستك. يمكنك العثور على اسم المؤسسة في Azure باستخدام معلومات تسجيل الدخول الخاصة بك.
- SharePoint URL—عنوان URL لموقع SharePoint. يجب إدخال عنوان URL باستخدام التنسيق التالي: https://organization.sharepoint.com/sites/sitename.
- انقر على موافق.
يستخدم Insights خصائص الاتصالات للاتصال بـ SharePoint. بمجرد نجاحه، يتم إدراج مجموعات البيانات من الاتصال في الجزء الأوسط. يمكنك اختيار مجموعات البيانات من الاتصال الجديد لإضافته إلى صفحة المصنف.
تحرير اتصال SharePoint
أكمل الخطوات التالية لتحرير اتصال SharePoint:
- في الصفحة الرئيسية، انقر على علامة التبويب الاتصالات
 .
. - انقر على اسم اتصال SharePoint الذي تريد تحريره.
- لتغيير اسم اتصال SharePoint، حرر معلمة الاسم.
يمكن تغيير الاسم كذلك باستخدام زر إعادة تسمية
 .
. - اختياريًا، قم بتغيير معلمات معرف العميل, اسم المنظمة, و SharePoint URL.
- انقر على موافق لتطبيق التغييرات.
استكشاف أخطاء اتصال SharePoint وإصلاحها
الرسالة لقد انتهت صلاحية مصادقة Microsoft الخاصة بك. يرجى الاتصال بمسؤول Microsoft 365 لتسجيل Insights مع Microsoft Azure باستخدام المصادقة سيظهر تدفق التخويل لاتصالات SharePoint بعد ترقية Insights من الإصدار 2023.1 أو الإصدارات الأقدم إلى 2023.2 أو إصدار أحدث. عند ترقية Insights، سيحتاج مسؤول Microsoft 365 إلى تحديث كيفية تسجيل Insights في Azure.
موارد
استخدم الموارد التالية لمعرفة المزيد: